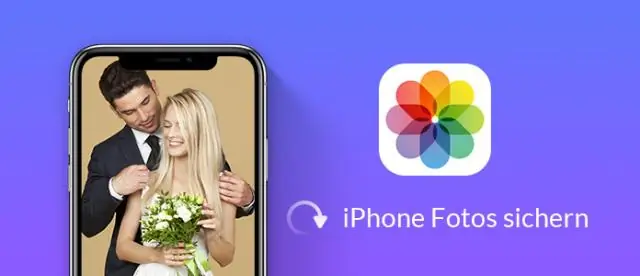
Мазмуну:
2025 Автор: Lynn Donovan | [email protected]. Акыркы өзгөртүү: 2025-01-22 17:31
Бул жерде муну кантип жасоо керек
- Сиздин розетка iPhone же iPad сиздин ичине PC ылайыктуу колдонуу USB кабель.
- ишке киргизүү Сүрөттөр Баштоо менюсунан, иш тактасынан, ortaskbarдан колдонмо.
- Click Импорттоо .
- каалаган басыңыз сүрөттөр сен каалабайсың импорттоо ; баары жаңы сүрөттөр демейки боюнча импорттоо үчүн тандалат.
- Улантуу баскычын басыңыз.
Мындан тышкары, сүрөттөрдү iPhone'дон түздөн-түз тышкы катуу дискке өткөрө аласызбы?
2 Камдык көчүрмө iPhone сүрөттөрү чейин Тышкы катуу диск - iCloud Айдоо 2-кадам: Компьютериңизден iCloud программасын жүктөп алыңыз же iCloud.com сайтына кирип, Apple ID менен кириңиз. 3-кадам: Бир жолу кириңиз, тандаңыз Сүрөттөр ал жерде өтмөк. Танда сүрөттөр сени келет өткөрүп берүү . 5-кадам: сайыңыз тышкы катуу диск жана аны ач.
Ошо сыяктуу эле, мен кантип сүрөттөрдү iPhotoдон тышкы катуу дискке өткөрсөм болот? Жаңы Finder терезесин ачып, чыкылдатыңыз Сүрөттөр сол каптал тилкесинде. чыкылдатып, сүйрөңүз iPhoto Китепкана файлы тышкы катуу диск Иш тактаңыздагы сөлөкөт. Сиздин китепкананын чоңдугуна жана туташуунун ылдамдыгына жараша тышкы диск , көчүрүү процессин аяктоо үчүн бир нече мүнөт же көбүрөөк убакыт талап кылынышы мүмкүн.
Демек, мен iPhone'догу сүрөттөрүмдү компьютериме кантип өткөрүп алам?
Түзмөгүңүздү компьютериңизге туташтыруу жана Windows Фото колдонмосун колдонуу менен сүрөттөрдү компьютериңизге импорттой аласыз:
- Компьютериңизде iTunesтин эң акыркы версиясы бар экенин текшериңиз.
- USB кабели менен iPhone, iPad же iPod touchуңузду компьютериңизге туташтырыңыз.
- Сырсөзүңүздү колдонуп iOS түзмөгүңүздүн кулпусун ачышыңыз керек болушу мүмкүн.
Сүрөттөр китепканамды тышкы дискке кантип жылдырсам болот?
Кызыктуусу, сиз аны жөн эле жылдырсаңыз болот
- Сүрөттөрдөн чыгуу.
- Сүрөттөр китепканасын баштоо көлөмүнөн тышкы көлөмүңүзгө сүйрөп көчүрүңүз.
- Бүткөндөн кийин, Option баскычын басып кармап, Сүрөттөрдү ишке киргизиңиз.
- Сүрөттөрдөн Сүрөттөр > Тандоолорду тандап, Жалпы таблицада Системанын Фото китепканасы катары колдонууну басыңыз.
Сунушталууда:
Directv DVR жазууларымды тышкы катуу дискке кантип өткөрүп алам?
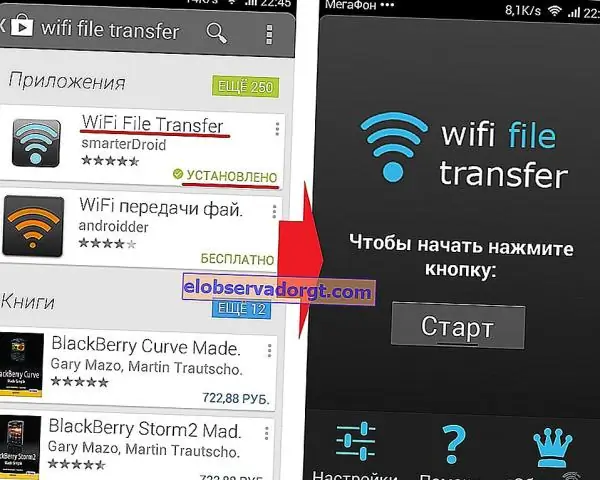
Сырткы катуу дискти DirecTV DVRга кантип туташтырса болот DVRды кубат булагынан ажыратып, аппараттын артындагы 'SATA' деп белгиленген портту табыңыз. eSATA кабелин DVR'иңиздин артына сайыңыз, андан кийин кабелдин карама-каршы учун портативдүү катуу дисктеги SATA портуна кыстарыңыз. Катуу дискти кубат булагына сайып, аны күйгүзүңүз
Сүрөттөрдү Macтан тышкы катуу дискке кантип көчүрөм?
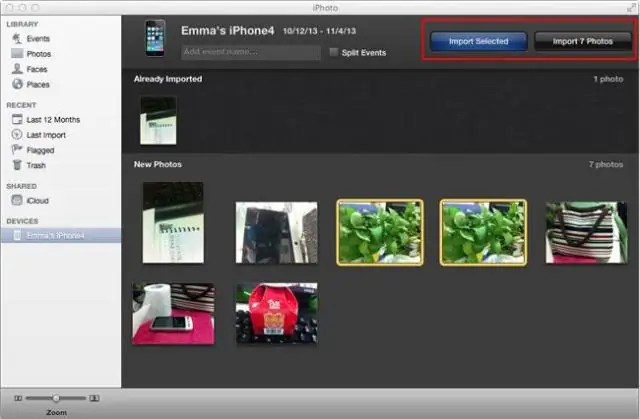
1-кадам: Сүрөттөр китепканаңыздан көчүрүңүз USB, USB-C же Thunderbolt аркылуу Mac'уңузга тышкы дискти туташтырыңыз. Жаңы Finder терезесин ачыңыз. Ошол терезеде тышкы дискиңизди ачыңыз. Жаңы Finder терезесин ачыңыз. Өтүү менюсун чыкылдатып, Башкы папкаңызга өтүңүз. Сүрөттөр папкасын тандаңыз. Эски китепканаңызды тандаңыз
Bluetooth аркылуу Android'ден ноутбукка сүрөттөрдү кантип өткөрүп алам?

Bluetooth Телефондун сөлөкөтүн эки жолу чыкылдатыңыз жана компьютер сизге телефонуңузга кирүү үчүн авторизация кодун берет. Телефонуңузда которууну каалаган сүрөтүңүздү ачыңыз. Параметрлер менюсунда "Жөнөтүү" баскычын чыкылдатыңыз. "Bluetooth" аркылуу жөнөтүүнү тандаңыз. Андан кийин телефон сүрөтүңүздү компьютериңизге зымсыз жөнөтөт
Виртуалдык машинаны тышкы катуу дискке кантип жылдырсам болот?

Виртуалдык машиналар папкасын карап чыгыңыз (көбүнчө колдонуучунун / Документтер папкасында) жана көчүрө турган виртуалдык машинаны тандаңыз. Чычкандын оң баскычын чыкылдатып, "Виртуалдык машинанын атын" көчүрүү тандаңыз. Тапкычта тышкы медианы ачып, оң баскычты чыкылдатып, Элементти коюуну тандаңыз
Lightroom сүрөттөрүмдү тышкы катуу дискке кантип сактасам болот?

Папкалар панелинен тышкы дискке салгыңыз келген папканы чыкылдатыңыз жана аны ички дискиңизден жаңы эле түзүлгөн жаңы папкага сүйрөңүз. Жылдыруу баскычын чыкылдатыңыз жана Lightroom баарын тышкы дискке өткөрүп берет, сизден кошумча күч талап кылынбайт
