
2025 Автор: Lynn Donovan | [email protected]. Акыркы өзгөртүү: 2025-01-22 17:32
From the Папкалар панелинен, сиз салгыңыз келген папканы басыңыз тышкы диск жана аны тартып сүйрөңүз сенин ички айда чейин the сиз жаңы эле түзгөн жаңы папка. Click the Жылдыруу баскычы жана Lightroom баарын өткөрүп берет тышкы диск , эч кандай кошумча күч талап кылынбайт сенин бөлүгү.
Бул жерде мен сүрөттөр китепканамды тышкы дискте сактасам болобу?
Бирок, сен болот жылдыруу the Система Фотокитепкана а тышкы сактоо аспабы. Жаса сиз өзүңүздүн камдык көчүрмөңүздү сактадыңыз сүрөттөр , таштоо Сүрөттөр , андан кийин: Көчүрүү Сүрөттөр китепканасы сенин Сүрөттөр Папкадан a тышкы диск . басып туруңуз the параметр (же alt) баскычын жана ишке киргизиңиз Сүрөттөр.
Андан кийин суроо туулат: Lightroom'да сүрөттөрдү кантип жылдырсам болот? "Кыл" Жылдыруу Сүрөт файлдары же папкалар ичиндеги Lightroom Биринчи кезекте баштоо керек Lightroom . Андан кийин Китепкана модулундагы Папкалар панелине өтүңүз. Каалаган файлдарга же папкаларга өтүңүз жылдыруу , анан аларды жаңы жерге сүйрөңүз.
Адамдар дагы сурашат, мен кантип Lightroom'дан флешка сүрөттөрдү өткөрсөм болот?
Lightroom Classicтен сүрөттөрдү компьютерге, катуу дискке же Flash дискке экспорттоо үчүн төмөнкү негизги кадамдарды аткарыңыз:
- Экспорттоо үчүн сүрөттөрдү тандаңыз.
- Экспорттоо диалог кутусун ачыңыз.
- 3. (Милдеттүү эмес) Экспорттун алдын ала орнотуусун тандаңыз.
- Экспорттоо параметрлерин белгилеңиз.
- 5. (Милдеттүү эмес) Экспорт жөндөөлөрүңүздү сактаңыз.
- Экспортту басыңыз.
Lightroom'ду тышкы катуу дисктен иштете аласызбы?
Сенин колуңдан келет каталог файлын жана сүрөттөрдү, же кээ бир сүрөттөрдү көчүрүңүз тышкы диск , бирок сенин колуңдан келет колдонмонун өзүн жылдырбаңыз.
Сунушталууда:
Сүрөттөрүмдү кайсы колдонмодо сактасам болот?
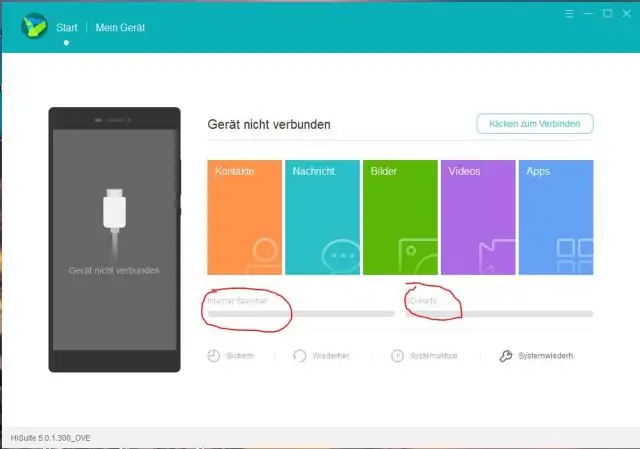
Бул сонун акысыз сүрөт сактоо колдонмолору жардам берет! 500px колдонмо. Photobucket колдонмосу. Microsoft OneDrive колдонмосу. Amazon/Prime Photos колдонмосу. Snapfish колдонмосу. Flickr колдонмосу. Shoebox колдонмосу. Google Сүрөттөрдү сактоо колдонмосу
Сүрөттөрдү iPhoneдон компьютердеги тышкы катуу дискке кантип өткөрүп алам?
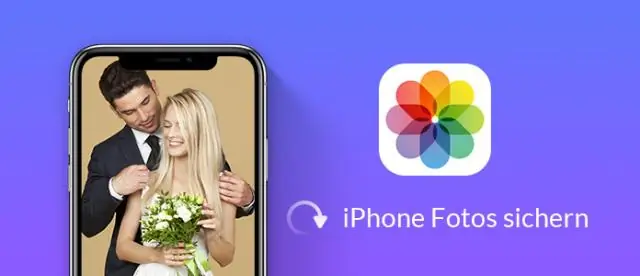
Бул жерде муну кантип жасоо керек. Ыңгайлуу USB кабелин колдонуп, iPhone же iPadыңызды компьютериңизге сайыңыз. Сүрөттөр колдонмосун баштоо менюсунан, иш тактасынан, ortaskbarдан ишке киргизиңиз. Импортту басыңыз. Импорттоону каалабаган сүрөттөрдү басыңыз; бардык жаңы сүрөттөр демейки боюнча импорттоо үчүн тандалат. Улантуу баскычын басыңыз
Directv DVR жазууларымды тышкы катуу дискке кантип өткөрүп алам?
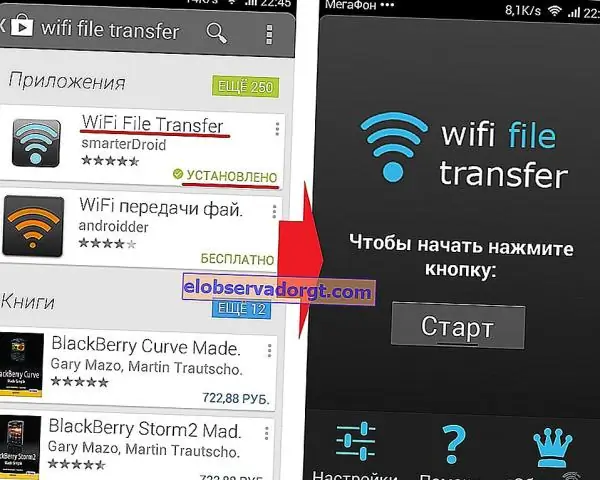
Сырткы катуу дискти DirecTV DVRга кантип туташтырса болот DVRды кубат булагынан ажыратып, аппараттын артындагы 'SATA' деп белгиленген портту табыңыз. eSATA кабелин DVR'иңиздин артына сайыңыз, андан кийин кабелдин карама-каршы учун портативдүү катуу дисктеги SATA портуна кыстарыңыз. Катуу дискти кубат булагына сайып, аны күйгүзүңүз
Сүрөттөрдү Macтан тышкы катуу дискке кантип көчүрөм?
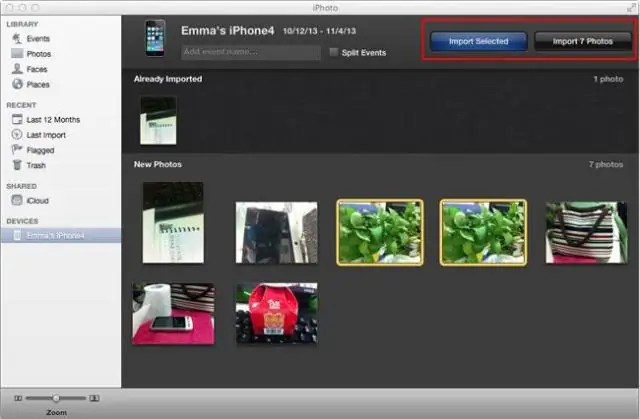
1-кадам: Сүрөттөр китепканаңыздан көчүрүңүз USB, USB-C же Thunderbolt аркылуу Mac'уңузга тышкы дискти туташтырыңыз. Жаңы Finder терезесин ачыңыз. Ошол терезеде тышкы дискиңизди ачыңыз. Жаңы Finder терезесин ачыңыз. Өтүү менюсун чыкылдатып, Башкы папкаңызга өтүңүз. Сүрөттөр папкасын тандаңыз. Эски китепканаңызды тандаңыз
Виртуалдык машинаны тышкы катуу дискке кантип жылдырсам болот?

Виртуалдык машиналар папкасын карап чыгыңыз (көбүнчө колдонуучунун / Документтер папкасында) жана көчүрө турган виртуалдык машинаны тандаңыз. Чычкандын оң баскычын чыкылдатып, "Виртуалдык машинанын атын" көчүрүү тандаңыз. Тапкычта тышкы медианы ачып, оң баскычты чыкылдатып, Элементти коюуну тандаңыз
