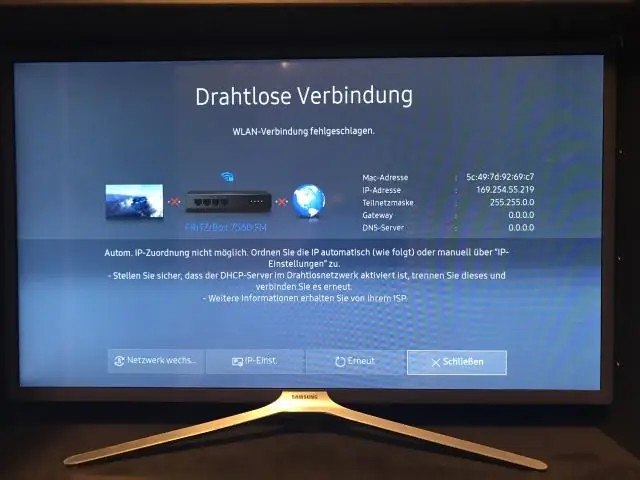
Мазмуну:
2025 Автор: Lynn Donovan | [email protected]. Акыркы өзгөртүү: 2025-01-22 17:31
Бардык бул орнотууларды көзөмөлдөө үчүн баракты таптаңыз көрсөтүү Параметрлер тилкесин, андан кийин экрандын жогорку сол бурчундагы Орнотуулар баскычын (башкы жана кичине A тамгасы менен) таптаңыз. экран . Көрсөтүлгөн параметрлер пайда болот: Шрифт Өлчөмү : Өзгөчө шрифт үлгүсүн таптаңыз өзгөртүү the өлчөмү.
Андан тышкары, Kindle Fire экранымды кантип чоңойтсом болот?
Kindle Firetabletиңизде шрифттин/тексттин өлчөмүн чоңойтуңуз
- Сиздин Kindle Fire же Fire планшетиңиз демейки шартта "1" текст өлчөмүн колдонот, бул дагы эң кичинекей шрифт өлчөмү.
- Fire'иңиздеги тексттин өлчөмүн чоңойтуу үчүн манжаңызды экрандын өйдө жагынан ылдый сүрүп, саат жайгашкан жерде, оң жактагы Орнотуулар баскычын таптаңыз.
Жогорудагыдан тышкары, Kindleдеги шрифттин өлчөмүн кантип өзгөртүүгө болот? Ариптин өлчөмүн өзгөртүүнүн баштапкы жолу
- Kindle'ди күйгүзүңүз.
- Кулпуну ачуу үчүн серпиңиз.
- Экрандын жогору жагын таптаңыз.
- "Аа" графикасын тандаңыз.
- Текстти өзүңүз каалаган өлчөмдө тууралаңыз же шрифттерди толугу менен алмаштырыңыз (мисалы, Caecilia Футурага караганда бир аз чоңураак жана окуу оңой, ал эми Helvetica тайманбасыраак).
Ошо сыяктуу эле, сиз Kindle Fire экранын кантип өзгөртүүгө болот?
Сиз Fire телефонуңуздун башкы экранында көрсөтүлгөн тушкагазды өзгөртө аласыз
- Ыкчам аракеттер панелин ачуу үчүн телефонуңузду айлантыңыз же Башкы экрандын өйдө жагынан ылдый сүрүңүз, андан кийин Орнотууларды таптаңыз.
- Дисплей > Башкы экрандын тушкагазын тандоо > Үй экранынын тушкагазын өзгөртүүнү таптаңыз.
Kindle Fire экранынын өлчөмү кандай?
Amazon Kindle Fire (2012) Жыйынтык The планшет 7.00 дюймдук менен келет көрсөтүү менен резолюция бир дюймуна 169 пиксел (ppi) пикселдик тыгыздыгында 1024x600 пиксел.
Сунушталууда:
IPhone'умдагы Скриншот баскычын кантип өзгөртсөм болот?
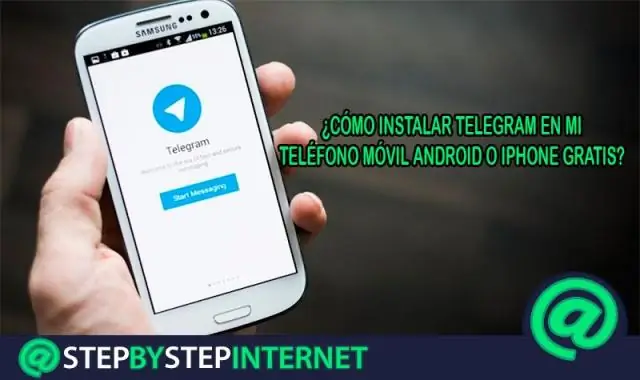
Эгер сиз муну менен скриншот кылып жатсаңыз, "Бир жолу таптап" дегенди өзгөртүп, "Скриншот" деп айтыңыз. Эгер сиз дагы эле негизги AssistiveTouch менюсуна киргиңиз келсе, "Эки жолу таптап" баскычын "Менюну ачууга" алмаштырсаңыз болот. Эми, скриншотту тартуу үчүн, Капталдагы баскычты үч жолу чыкылдатыңыз, ошондо экраныңызда боз үй баскычынын сөлөкөтү пайда болот
Жира статусумду кантип өзгөртсөм болот?
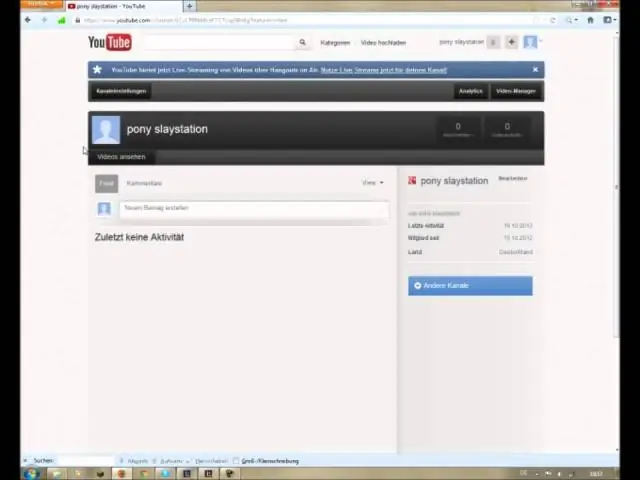
Статус атын түздөн-түз түзөтүүдө эч кандай көйгөй болбойт, ал колдонулса да. "gg" жана "Статустар" деп терип, тиешелүү статусту таап, аны түзөтүңүз
Asus жүктөө артыкчылыктарын кантип өзгөртсөм болот?
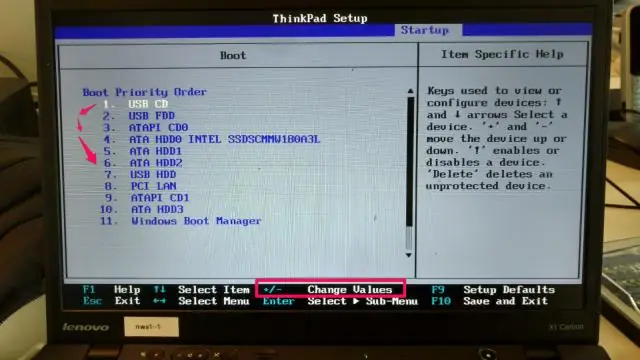
3 Жооптор күйгүзүп жатканда F2 баскычын басып, кармап туруу менен BIOS орнотуу менюсуна кириңиз. "Жүктөөгө" которулуп, "CSMди ишке киргизүүнү" Иштетилген деп коюңуз. "Коопсуздукка" которулуп, "SecureBoot Control" функциясын Өчүрүлгөн кылып коюңуз. Сактоо жана чыгуу үчүн F10 баскычын басыңыз. Unitrests башталганда жүктөө менюсун баштоо үчүн ESC баскычын басып, кармап туруңуз
Amazon Fire планшетиндеги файлдын атын кантип өзгөртсөм болот?
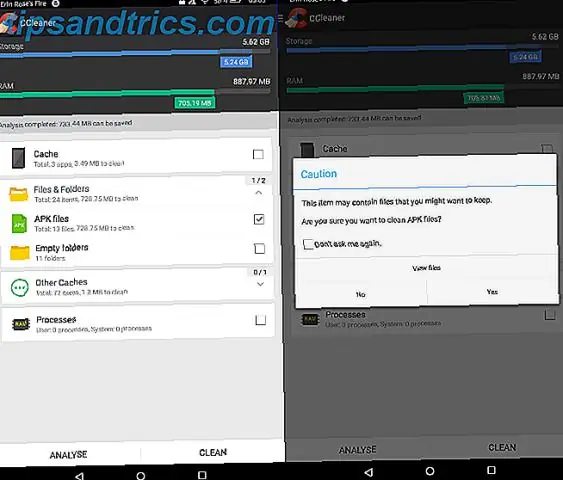
Fire же Kindle түзмөгүңүздүн же Kindlereading колдонмоңуздун атын өзгөртүү үчүн: Мазмунуңузду жана Түзмөктөрүңүздү башкаруу бөлүмүнө өтүңүз. Түзмөктөрүңүздөн атын түзөткүңүз келген Fire же Kindledevice же Kindle окуу колдонмосун тандаңыз. Түзмөктүн же Kindlereading колдонмосунун аталышынын жанындагы Түзөтүүнү тандаңыз. Каалаган атын киргизип, Сактоо баскычын басыңыз
Хитрон WiFi атын кантип өзгөртсөм болот?
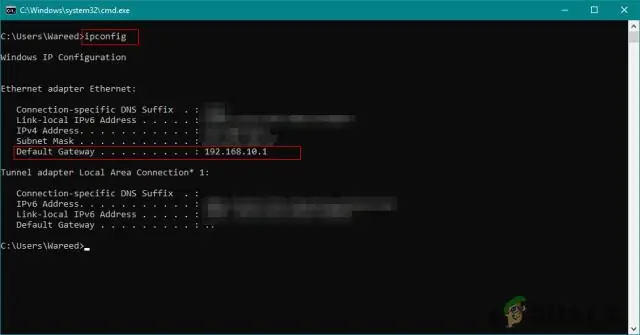
WiFi модемиңиздин жөндөөлөрүнө жетүү үчүн: Веб браузерди ачыңыз (Internet Explorer, Firefox, Safari, Chrome ж.б.) Дарек тилкесине териңиз: 192.168.0.1 [Андан кийин EnterKey баскычын басыңыз] Колдонуучунун атын киргизиңиз*: mso. Сырсөздү киргизиңиз*: msopassword. Кирүү баскычын басыңыз. WiFi сырсөзүн өзгөртүү үчүн: WiFi тармагынын атын өзгөртүү үчүн (SSID)
