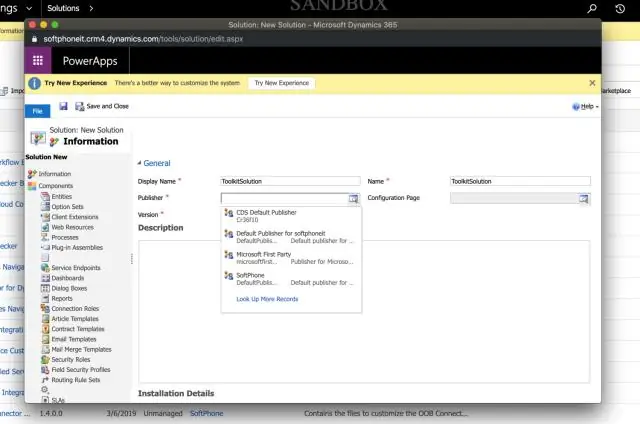
2025 Автор: Lynn Donovan | [email protected]. Акыркы өзгөртүү: 2025-01-22 17:31
Бул жерде келишим: бар түс поп портретти оңдогонуңуздагы өзгөчөлүк сүрөттөр . Анда сиз жасай аласыз поп кол менен түс.
Түзөтүүнү таптаңыз.
- Чыпканы кошуу же тууралоо үчүн таптаңыз Сүрөт чыпкалар.
- үчүн кол менен жарыкты өзгөртүү, түс , же кошумча эффекттер үчүн Түзөтүүнү таптаңыз.
- Кесүү же айландыруу үчүн, Кесүү жана айлантуу дегенди таптаңыз.
Ошо сыяктуу эле, адамдар Google Фотодо кол менен түстүү попту кантип колдонсом болот?
Сүрөттү сүйрөп же таптап, өзүңүзгө ылайыкташтырыңыз. Color Pop сүрөтүңүздүн предметине тийип калууга мүмкүнчүлүк берет түс , ал эми сүрөттүн калган бөлүгү ак-кара болуп өчүп калат. үчүн колдонуу аны, негизги чыкылдатуу сүрөт сүрөтү ачылган сүрөтчө, анан аны чыпкалардын тизмесинен тандаңыз.
Андан тышкары, Snapseed'те попту кантип түстө аласыз? Snapseedде түстүү поп сүрөттөрдү кантип жасоо керек
- 1-кадам: Сүрөттү Snapseedде ачкандан кийин, Looks кошумча барагын таптап, Pop же Accentuate чыпкасын тандаңыз.
- 2-кадам: Куралдар өтмөгүнө таптап, менюдан Кара жана Акты тандаңыз.
- 3-кадам: Учурдагы өзгөртүүлөрдү сактагандан кийин, Маалымат сөлөкөтүн жанындагы Артка кайтаруу сөлөкөтүн көрөсүз.
Ошондой эле, сиз түстүү поп колдонмосун кантип колдоносуз деп сурады.
Кадамдар
- Түзмөгүңүзгө "Color Pop" колдонмосун орнотуңуз. Аны ачуу үчүн сөлөкөтүн басыңыз.
- Кийинки сөлөкөтүн чыкылдатыңыз.
- Сүрөт тандаңыз.
- Сизде азыр барактын ылдый жагында төрт сүрөтчө бар экенине көңүл буруңуз.
- түстүү сөлөкөтүн чыкылдатыңыз.
- Калган иконалар жөнүндө билип алыңыз.
- Сактоо же бөлүшүү жөнүндө чечим кабыл алыңыз.
Lightroom'да поп түстү кантип колдоносуз?
Lightroom'да поп түстүү сүрөттөрдү кантип жасоо керек
- 1-кадам: Lightroom ачып, каалаган сүрөтүңүздү тандаңыз. Биринчи кадам - Lightroom ачып, каалаган сүрөттү тандоо.
- 2-кадам: Түстү алып салуу. Бул кадамда сиз "Түс" өтмөгүн ачасыз.
- 3-кадам: Brush куралын колдонуңуз. Бул кадамда сиз щетка куралын тандап, каныккандыкты анын эң төмөнкү жөндөөсүнө коёсуз.
Сунушталууда:
Google Фотодо жүздөрдү кантип белгилейсиз?
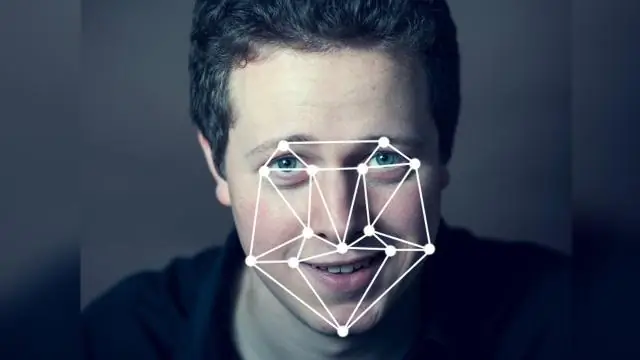
Google Фотодо жүзгө энбелги ыйгаруу үчүн издөө кутучасын басып же таптап, андан кийин жүздү тандаңыз. Андан кийин, Google Фотодо бул адамдын сүрөттөрүн оңой табуу үчүн атын териңиз. Сиз каалаган убакта энбелги атын өзгөртүп, сүрөттөрдү энбелгилерден алып салып, окшош жүздөрдү бир эле энбелги астында топтой аласыз
Драйверлерди оңой менен кантип кол менен жаңыртсам болот?

2) Жаңырта турган драйвердин жанындагы Жаңыртуу баскычын чыкылдатыңыз. 3) Кол менен түзүү тандаңыз жана "Улантуу" баскычын басыңыз. 4) Жүктөө процессинин аягына чыгышын күтүңүз. 5) Кол менен орнотууну тандап, "Улантуу" баскычын басыңыз. 6) Түзмөк менеджери менен драйвериңизди кол менен орнотуу үчүн бул окуу куралын аткарыңыз
Кол коюуга уруксат берүү үчүн кол коюу блогунун үстүндө канча орун калтыруу керек?

Терилген каттарды жөнөтүүдө кол тамгаңыздын алдында жана андан кийин эки боштук калтырыңыз
Кантип мен Android телефонундагы Google тарыхымды биротоло жок кылам?

Таржымалыңызды тазалоо Android телефонуңузда же планшетиңизде Chrome колдонмосун ачыңыз. Жогорку оң жактагы Көбүрөөк тарыхты таптаңыз. Дарек тилкеңиз ылдыйда болсо, дарек тилкесинде өйдө сүрүңүз. Серептөө дайындарын тазалоону таптаңыз. "Убакыт диапазонунун" жанынан, канча таржымал жок кылгыңыз келгенин тандаңыз. "Серептөө таржымалын" текшериңиз. Дайындарды тазалоону таптаңыз
Мен арбак калемпир менен эмне кылам?

Ук, арбак калемпир! Wendy's Jalapeño Fresco Spicy Chicken Sandwich and Ghost Pepper Fries, Homemade Edition. Ghost Pepper Jelly. Ghost Pepper соусу менен куурулган жашылча пицца. Popeye's Ghost Pepper Chicken Wings үй версиясы. Ghost Pepper Salt
