
2025 Автор: Lynn Donovan | [email protected]. Акыркы өзгөртүү: 2025-01-22 17:32
2) Жаңырта турган драйвердин жанындагы Жаңыртуу баскычын чыкылдатыңыз
- 3) Тандоо Кол менен Түзүү жана Улантуу баскычын басыңыз.
- 4) Жүктөө процессинин аягына чыгышын күтүңүз.
- 5) Тандоо Кол менен Орнотуп, Улантуу баскычын басыңыз.
- 6) Орнотуу үчүн бул окуу куралын аткарыңыз айдоочу кол менен түзмөк менеджери менен.
Бул жерде, мен драйверлерди оңой драйверлер менен кантип жаңыртсам болот?
1-жол: Түзмөк менеджери аркылуу драйверлерди жаңыртыңыз
- 3) Түзмөктүн атын оң баскыч менен чыкылдатып, DriverSoftware жаңыртуу тандаңыз.
- 4) Жаңыртылган драйвер программасын автоматтык түрдө издөөнү басыңыз.
- 2-жол: Түзмөк өндүрүүчүнүн веб-сайтынан акыркы драйверди орнотуңуз.
- 2) "Программа жана драйверлер" бөлүмүнө өтүңүз.
Кошумча, бир эле учурда бардык драйверлерди жаңыртуунун жолу барбы? Windows колдонуу Жаңыртуу Windows 10до болуп саналат автоматтык, орнотулган ал -жана-унут- ал чечим. Сизге кереги жок айдоочу - жаңыртуу утилита, анткени Windowsтун ичинде орнотулган. Эгер кааласаң the акыркы аппараттык айдоочулар , Windows ачууну унутпаңыз Жаңыртуу , текшерүү жаңыртуулар , жана орнотуу каалаган жеткиликтүү аппараттык драйвер жаңыртуулары.
Анан кантип мен драйверлерди кол менен жаңыртсам болот?
Баштоо баскычын чыкылдатып, андан кийин Менин компьютерим (же Компьютер) оң баскычын чыкылдатып, Башкаруу баскычын чыкылдатыңыз. Компьютер башкаруу терезесинде, сол жакта, Түзмөк башкаргычын чыкылдатыңыз. Каалаган түзмөк категориясынын алдындагы + белгисин басыңыз орнотуу the айдоочу . Аппаратты оң баскыч менен чыкылдатып, тандаңыз Драйверди жаңылоо Программалык камсыздоо.
Windows 10до драйверлеримди кантип жаңыртсам болот?
Түзмөктүн драйверин жаңыртыңыз
- Тапшырма панелиндеги издөө кутучасына түзмөк башкаргычын киргизип, андан соң Түзмөк башкаргычын тандаңыз.
- Түзмөктөрдүн аттарын көрүү үчүн категорияны тандап, андан соң жаңырткыңыз келгенин оң баскыч менен чыкылдатыңыз (же басып, кармап туруңуз).
- Жаңыртылган драйвер программасын автоматтык түрдө издөө тандаңыз.
- Драйверди жаңыртуу тандаңыз.
Сунушталууда:
PS4 Proну кол менен кантип баштапкы абалга келтирсе болот?
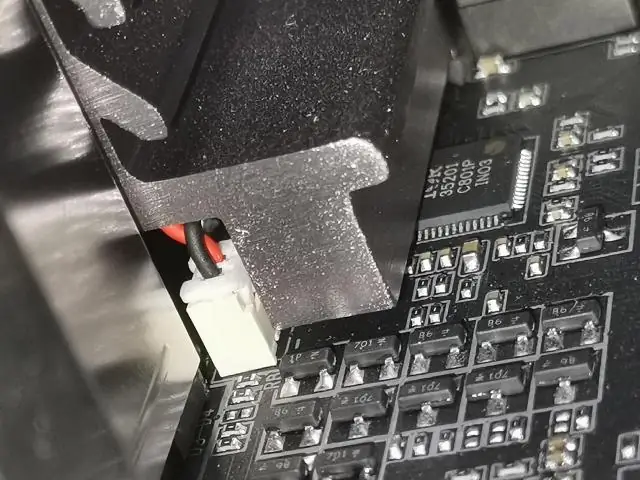
Коопсуз режимден заводдук абалга кайтарууну аткарыңыз PS4үңүздү толугу менен өчүрүңүз. Аны "RestMode" деп койбоңуз. Коопсуз режимге жүктөө үчүн консолуңуздун кубаты толугу менен өчүрүлүшүн каалайсыз. Эки сигналды укканча кубат баскычын басып туруңуз. Сизге керектүү баштапкы абалга келтирүү параметрин тандаңыз. Эгерде сизде программалык камсыздоо көйгөйлөрү жок болсо, InitializePS4 тандаңыз
LTO лентасын кантип кол менен чыгарсам болот?

Эгерде картридж ТҮШҮРБӨГӨН болсо, китепкананы колдонуп, картриджди дисктен киргизүү/чыгаруу станциясына жылдырууга аракет кылыңыз. Drive чыгаруу баскычын басыңыз. Активдүүлүктү көрсөтүү үчүн Drive Activity LED диоду өчүп турушу керек. Картридж чыкканча эки мүнөт күтө туруңуз, андан кийин картриджди кол менен чыгарып алыңыз
Кантип оңой көчүрүп, чаптасам болот?

Баскычтопту колдонуу Көчүрүү жана чаптоо үчүн объектти же объекттерди тандаңыз. "Буйрук" баскычын басып, кармап туруңуз. 'Command' баскычын басып туруп, 'C' баскычын басыңыз, анан экөөнү тең коё бериңиз. "Буйрук" баскычын кайра басып, кармап туруңуз. 'Буйрук' баскычын кармап туруп, 'V' баскычын басыңыз, анан экөөнү тең коё бериңиз
CDден драйверлерди кантип орнотом?

Драйвер дискин оптикалык дискиңизге салыңыз. "Старт" баскычын чыкылдатып, "Компьютер"ди оң баскыч менен чыкылдатып, "Касиеттерди" тандаңыз. Сол менюдан "Түзмөк башкаргычын" тандаңыз. Сары илеп белгиси бар жабдыкты же CD же DVDден жаңы драйверлерди орноткуңуз келген аппаратты табыңыз
Asus Transformer tf101ди кол менен кантип жаңыртсам болот?

Sdcard кыстарыңыз жана жаңыртуу үчүн эскертмени * алышыңыз керек. Жүктөө/Android OS/Firmware ж.б. колдонмолордон же жүктөөлөрдөн "Жаңылануу SOP" издеңиз, бирок кыскача айтканда, аны ачып, ASUS папкасын тышкы SDкартаңызга жайгаштырыңыз. sdcard кыстарыңыз жана жаңыртуу үчүн эскертмени * алышыңыз керек
