
Мазмуну:
2025 Автор: Lynn Donovan | [email protected]. Акыркы өзгөртүү: 2025-01-22 17:32
Басыңыз the Windows баскычы жана ачуу үчүн "R" the Менюну иштетүү. "inetmgr" терип, ачуу үчүн "Enter" баскычын басыңыз the IIS менеджери. Оң чыкылдатыңыз the "Демейки SMTP Виртуалдык Server " жана "Жаңы", андан кийин "Виртуалдык" тандаңыз Server ." Киргизүү сиздин SMTP орнотуулары ичинде the Жаңы виртуалдык Server Сыйкырчы серверди конфигурациялоо.
Ошондой эле, SMTP серверин кантип тапсам болот?
- "Старт" менюсун чыкылдатыңыз, "Run" деп териңиз, андан кийин "cmd" териңиз Enter баскычын басыңыз (тырмакчасыз териңиз)
- Жаңы терезеде буйрук сунушу ачылат.
- Ping space smtp сервердин атын териңиз. Мисалы, "ping mail.servername.com" жана "Enter" баскычын басыңыз. Бул буйрук IP дареги аркылуу SMTP сервери менен байланышууга аракет кылат.
Ошондой эле суроо бериши мүмкүн, мен кантип электрондук почта сервериме туташам? Электрондук почтаңыз конфигурацияланууда
- Почта колдонмосун ачыңыз.
- "Башка" опциясын тандаңыз.
- Сиз туташкыңыз келген электрондук почта дарегин киргизиңиз.
- КОЛ менен ОРНОТУ баскычын басыңыз.
- Колдонгуңуз келген каттоо эсебинин түрүн тандаңыз.
- Сырсөзүңүздү киргизиңиз.
- Төмөнкү "Кирүүчү" сервер орнотууларын киргизиңиз:
- КИЙИНКИ баскычын басыңыз.
Бул жерде, мен кантип электрондук почтам үчүн SMTP серверин түзөм?
Каттоо эсебин басыңыз
- Кошууну басыңыз
- E-Mail Каттоо эсебин тандап, Кийинки баскычын басыңыз.
- Көрсөтүлгөн атыңызды киргизип, Кийинки баскычын басыңыз.
- E-mail дарегиңизди киргизип, Кийинки баскычын басыңыз.
- IMAP тандаңыз жана Кирүүчү почта (IMAP) серверине imap.one.com киргизиңиз.
- Сиз орнотууну аяктадыңыз.
- Windows Почтадагы One.com SMTP серверинин конфигурациясы.
Gmail почта сервериби?
Gmail's Кирүүчү Почта сервери (POP3): поп. gmail .com (SSL иштетилген, порт 995). Gmail's Чыгуучу Почта сервери SMTP колдонот почта сервери жергиликтүү ISP тарабынан берилген дарек. Ошондой эле smtp колдоно аласыз. gmail .com (SSL иштетилген, порт 465).
Сунушталууда:
Кантип мен Google-ды өзүмдүн үйүм катары орното алам?
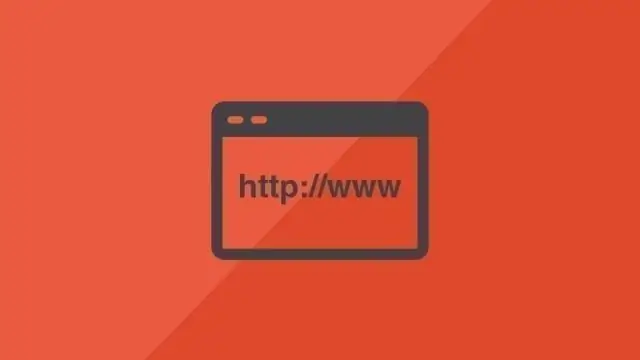
Google'ду демейки издөө системаңыз кылыңыз Серепчинин терезесинин оң жагындагы Куралдар сөлөкөтүн чыкылдатыңыз. Интернет параметрлерин тандаңыз. Жалпы өтмөктө Издөө бөлүмүн таап, Орнотууларды басыңыз. Google тандаңыз. Демейки катары коюу жана Жабуу чыкылдатыңыз
Кантип мен өзүмдүн веб-сайтыма https кошо алам?
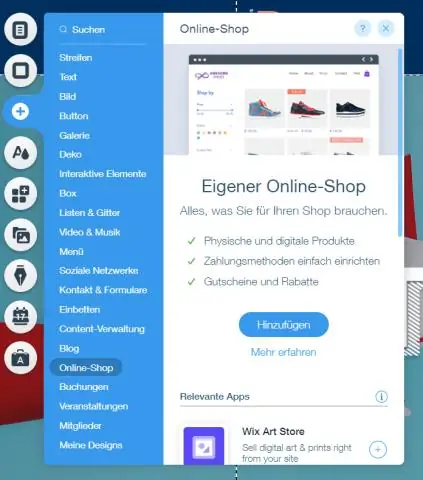
Вебсайтыңызда HTTPS орнотуу абдан оңой, бул 5 жөнөкөй кадамды аткарыңыз: Атайын IP дареги бар хост. Сертификат сатып алыңыз. Сертификатты активдештирүү. Сертификат орнотуу. HTTPS колдонуу үчүн сайтыңызды жаңыртыңыз
Мен өзүмдүн TeamSpeak 3 серверимди кантип орното алам?

Windowsта TeamSpeak 3 серверин кантип жасоо керек 1-кадам – TeamSpeak 3 серверин жүктөп алып, чыгарып алыңыз. Биринчиден, Windows OS үчүн TeamSpeak 3 сервер программасын жүктөп алыңыз. 2-кадам – TeamSpeak 3 сервер орнотуучусун иштетиңиз. Чыгарылган TS3 сервер файлдарын ачып, thets3server.exe орнотуучуну иштетиңиз. 3-кадам – TeamSpeak 3клиент аркылуу туташуу
Мен серверимди алыстан кантип башкара алам?
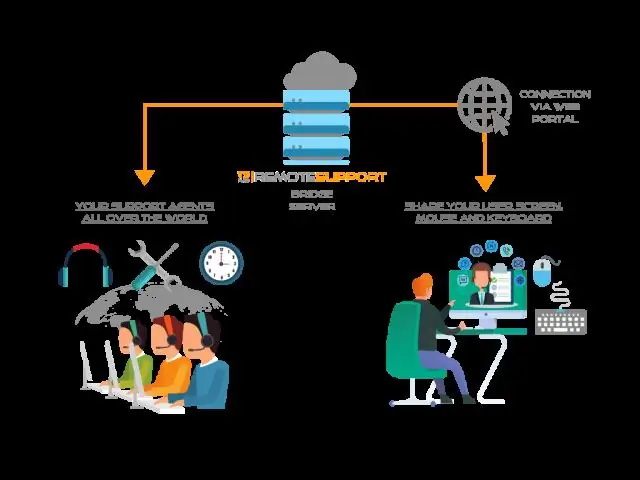
Тармак серверин алыстан кантип башкаруу керек Башкаруу панелин ачыңыз. Системаны эки жолу чыкылдатыңыз. Системанын өркүндөтүлгөн орнотууларын басыңыз. Алыскы өтмөктү чыкылдатыңыз. Бул компьютерге алыскы туташууларга уруксат берүү тандаңыз. OK басыңыз
Active Directoryден өзүмдүн плацдарм серверимди кантип тапсам болот?

Чечим Колдоо куралдарынан (replmon.exe) Репликация мониторду ачыңыз. Менюдан Көрүү → Жолдор тандаңыз. Сол панелде, Мониторингге алынган серверлерди оң баскыч менен чыкылдатып, Мониторингге алынган серверди кошууну тандаңыз. Мониторингге алынган серверди кошуу устасын колдонуңуз, сиз веб-сайтка серверди кошуңуз
