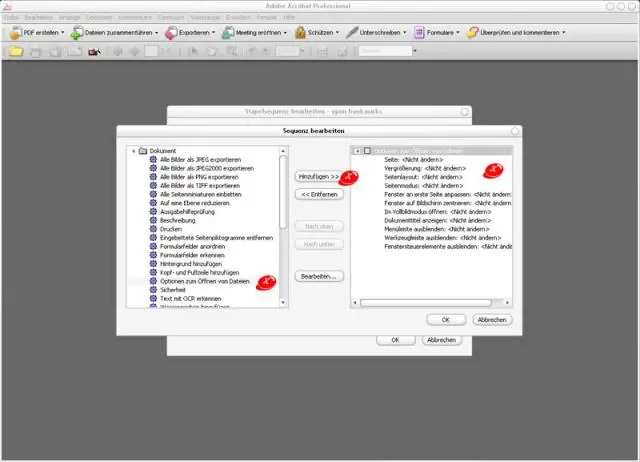
Мазмуну:
2025 Автор: Lynn Donovan | [email protected]. Акыркы өзгөртүү: 2025-01-22 17:31
Кыстармаларды PDFке импорттоо
- Акробатта , Куралдар > Debenu тандаңыз PDF Аэриалист 11 > Кыстармалар .
- Кошууну тандаңыз Кыстармалар .
- Click Импорт боюнча .
- тандоо " From орнотуулар файлы".
- Орнотуулар файлынын жайгашкан жерин коюңуз.
- OK басыңыз.
- Кыстаруу ордун тандаңыз (б.а., мурун, кийин же чейин болгондун үстүнө жазуу кыстармалар ) жана OK басыңыз.
Ошентип, сиз Adobe'до кыстармаларды көчүрүп, чаптай аласызбы?
бар PDFти ачыңыз кыстармалар (PDF булагы), баарын тандаңыз кыстармалар ичинде кыстармалар панель, көчүрүү аларды Ctrl+C колдонуп, жок PDFти ачыңыз кыстармалар (максаттуу PDF), жана чаптоо аларды (Ctrl+V) ошол PDF файлдарында кыстармалар панель.
Ошондой эле, кыстарманы PDFтен Word'ко кантип көчүрөм? тандоо " PDF "Түрү катары сактоо" ачылуучу тизмеден. Параметрлер диалог кутусун ачуу үчүн "Параметрлер" баскычын басыңыз. "Түзүү" дегенди белгилеңиз. Кыстармалар Колдонуу:" опциясы "Басып чыгарбаган маалыматты камтуу" аталышындагы. Кааласаңыз, тандаңыз Сөз жаратуу кыстармалар документтин рубрикаларынан же Сөз кыстармалары.
Ошондой эле билүү үчүн, кантип мен PDFке кыстармаларды автоматтык түрдө кошо алам?
Acrobat PDF файлында кыстармаларды автоматтык түрдө түзүү
- Word'те: Файлды, Башкача сактоону, андан кийин Сактоо үчүн папканы тандоо үчүн Серептөө баскычын басыңыз.
- Башкача сактоо диалогунда, Файлдын аты аймагына файлдын атын киргизиңиз.
- Сактоо түрүн чыкылдатыңыз жана PDF (*. pdf) тандаңыз.
- Параметрлерди басыңыз…
- Төмөнкү колдонуу менен кыстармаларды түзүүнү белгилеңиз жана рубрикаларды тандаңыз.
- OK басыңыз.
- Сактоо баскычын басыңыз.
Эмне үчүн мен PDF пастасын көчүрө албайм?
Болгону ачсаңыз болот PDF файлды жана Түзөтүүнү чыкылдатыңыз PDF курал оң жактагы панелде. Эгер сизде текст менен сүрөт бар болсо, көчүрүү аны алмашуу буферине, анан Adobe Acrobat'ты ачып, Файл - түзүү - тандаңыз. PDF алмашуу буферинен. Жөн гана Түзөтүүнү чыкылдатыңыз PDF оң панелде жана ал сүрөттү түзөтүүчү текстке айландырат.
Сунушталууда:
Notepad ++ программасынан теманы кантип импорттоого болот?
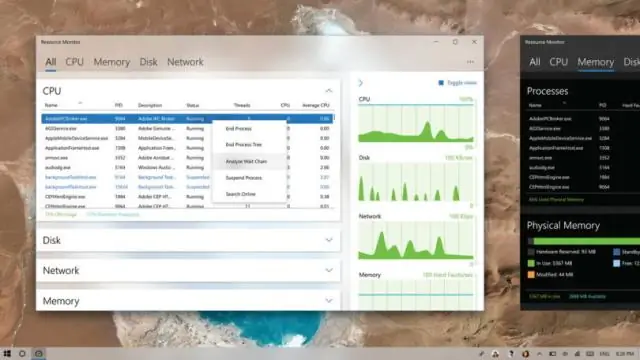
Темаларды Notepad++ке импорттоо Теманы жүктөп алсаңыз болот. xml жана Меню -> Орнотуулар -> Импорттоо -> Стиль темасын(дарды) импорттоо опциясына өтүп, аны Notepad++ке импорттоо. Disqus тарабынан иштетилген комментарийлерди көрүү үчүн JavaScriptти иштетиңиз
Сүрөттү Adobe Flash программасына кантип импорттоого болот?
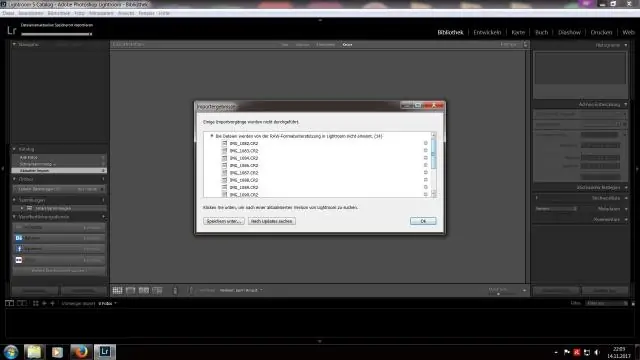
Сүрөттөрдү импорттоо үчүн Файл >Импорт > Китепканага импорттоо бөлүмүнө өтүңүз (эгерде сиз объектти түздөн-түз учурдагы катмардагы жана кадрдагы сахнага жайгаштыргыңыз келсе, Сахнага импорттоону тандаңыз). Flash импорттойт
Сүрөттү иштетүүгө кантип импорттоого болот?
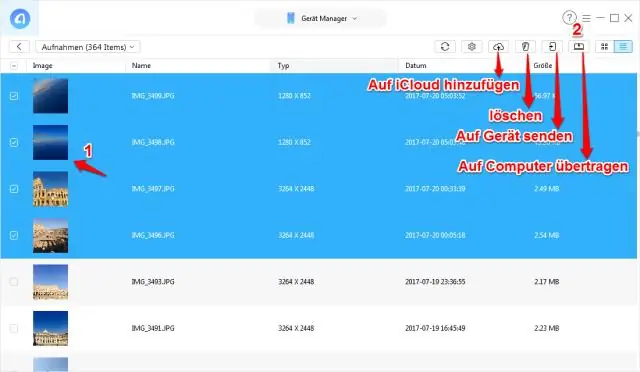
Сүрөттөр туура жүктөө үчүн эскиздин "маалыматтар" каталогунда болушу керек. Сүрөттү маалыматтар каталогуна кошуу үчүн "Эскиз" менюсунан "Файл кошуу" дегенди тандаңыз, же жөн гана сүрөт файлын эскиз терезесине сүйрөңүз. Иштетүү учурда GIF, JPEG жана PNG сүрөттөрү менен иштейт
Сүрөттү balsamiqга кантип импорттоого болот?

MyBalsamiq'те макет түзүп, сүрөт кошуңуз. Долбоорду Иш тактага жүктөп алып, долбоорду ачыңыз. Balsamiq Mockups 2.x ичинде макетти ачып, XML Mockup экспортун тандаңыз. Confluence баракчасын түзөтүңүз, + UI үлгүсүн тандаңыз («+» куралдар панелинин менюсун колдонуу менен). Import Mockup XML тандаңыз жана Mockup XML чаптаңыз
PDFтен кыстармаларды кантип чыгарсам болот?
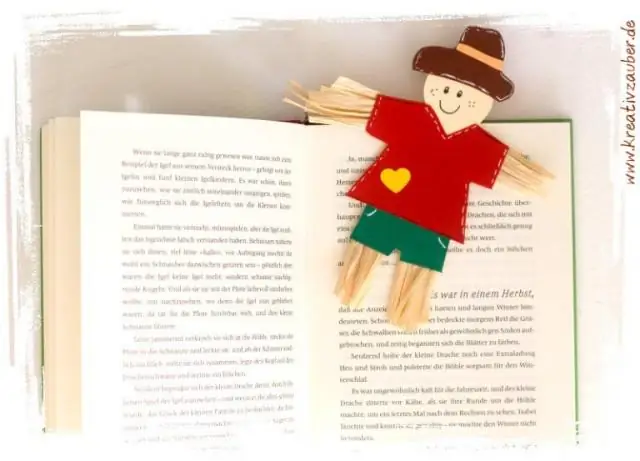
Adobe® Acrobat® тиркемесин иштетип, "Файл > Ачуу…" аркылуу экспорттолушу керек болгон кыстармаларды камтыган PDF файлын ачыңыз. 'Экспорттоо параметрлери' диалогун ачуу үчүн 'Плаг-индер > Кыстармалар > Экспорт > Текстке…'ди тандаңыз. Учурдагы PDF документиндеги бардык кыстармаларды экспорттоо үчүн "Бардык кыстармаларды экспорттоо" тандаңыз
