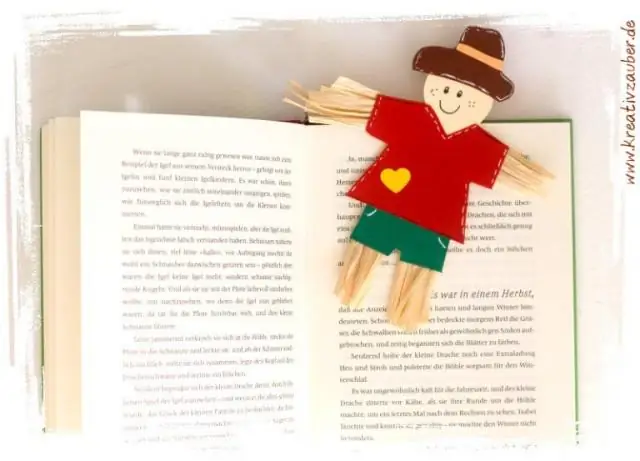
2025 Автор: Lynn Donovan | [email protected]. Акыркы өзгөртүү: 2025-01-22 17:31
Adobe® Acrobat® тиркемесин иштетип, “Файл > Ачуу…” аркылуу а ачыңыз PDF камтыган файл кыстармалар аны экспорттоо керек. "Плагиндерди > тандаңыз Кыстармалар > Экспорт > Текстке…" ачуу үчүн " Экспорт Параметрлер" диалогу. " тандаңыз Экспорт баары кыстармалар ” to экспорт баары бар кыстармалар токтон PDF документ.
Ошентип, сиз Adobe'до кыстармаларды көчүрүп, чаптай аласызбы?
бар PDFти ачыңыз кыстармалар (PDF булагы), баарын тандаңыз кыстармалар ичинде кыстармалар панель, көчүрүү аларды Ctrl+C колдонуп, жок PDFти ачыңыз кыстармалар (максаттуу PDF), жана чаптоо аларды (Ctrl+V) ошол PDF файлдарында кыстармалар панель.
Ошондой эле суроо берилиши мүмкүн, кантип мен PDFке кыстармаларды автоматтык түрдө кошо алам? Танда кыстарма анын астына жаңысын жайгаштыргыңыз келет кыстарма . Эгер сиз тандабасаңыз, а кыстарма , жаңы кыстарма болуп саналат автоматтык түрдө тизменин аягында кошулган. Куралдар > Түзөтүүнү тандаңыз PDF > Дагы > Кыстарма кошуу . Ичинде Кыстармалар панелге, жаңынын атын териңиз же түзөтүңүз кыстарма.
Ошо сыяктуу эле, сиз кыстарма тизмесин кантип басып чыгарсам болот?
дегенди басыңыз кыстарма сен каалайсың басып чыгаруу . Тандалганды оң баскыч менен чыкылдатыңыз кыстарма жана тандоо " Басып чыгаруу Пайда болгон контексттик менюдан баракча(лар)" дегенди басыңыз. Басып чыгаруу " ичинде Басып чыгаруу диалог кутусу.
Эмне үчүн мен PDF пастасын көчүрө албайм?
Болгону ачсаңыз болот PDF файлды жана Түзөтүүнү чыкылдатыңыз PDF курал оң жактагы панелде. Эгер сизде текст менен сүрөт бар болсо, көчүрүү аны алмашуу буферине, анан Adobe Acrobat'ты ачып, Файл - түзүү - тандаңыз. PDF алмашуу буферинен. Жөн гана Түзөтүүнү чыкылдатыңыз PDF оң панелде жана ал сүрөттү түзөтүүчү текстке айландырат.
Сунушталууда:
Кыстармаларды Adobe Acrobat'ка кантип импорттоого болот?
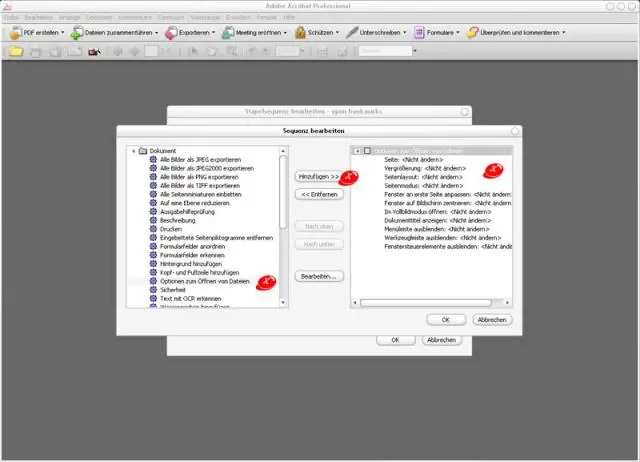
Кыстармаларды PDFке импорттоо Acrobat'та Куралдар > Debenu PDF Aerialist 11 > Кыстармалар тандаңыз. Кыстармалар кошуу тандаңыз. Импорттоо баскычын чыкылдатыңыз. "Жөндөөлөр файлынан" тандаңыз. Орнотуулар файлынын жайгашкан жерин коюңуз. OK басыңыз. Кыстаруу ордун тандап (б.а., мурун, кийин же учурдагы кыстармалардын үстүнөн жазуу үчүн) жана OK басыңыз
PDFтен бир слайдды кантип жок кылсам болот?

PDF'ден барактарды кантип жок кылса болот: PDFти Acrobat'та ачыңыз. Оң панелден "Барактарды уюштуруу" куралын тандаңыз. Жок кылгыңыз келген барактын эскизин тандап, баракты жок кылуу үчүн Жок кылуу сүрөтчөсүн басыңыз. Ырастоо диалог кутусу көрсөтүлөт. PDFти сактаңыз
PDFтен текстти кантип көчүрүп жана чаптасам болот?
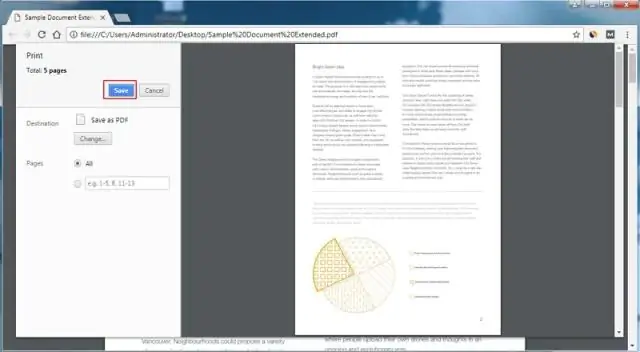
PDF документинде, төмөнкү сүрөттө көрүнүп тургандай, куралдар панелиндеги Тандоо куралын чыкылдатыңыз. Бул параметр тандалгандан кийин, көчүргүңүз келген текстти белгилеп, Түзөтүүнү, анан Көчүрүүнү басыңыз. Клавиатураңыздагы Ctrl баскычын жана V баскычын басып, кармап туруу менен көчүрүлгөн текстти тексттик процессорго же башка текст редакторуна чаптаңыз
Кыстармаларды бир PDFтен экинчисине кантип көчүрөм?
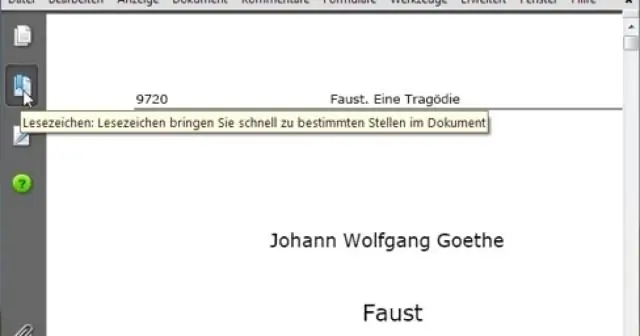
Кыстармаларды PDFтен экспорттоо Acrobat'та Куралдар > Debenu PDF Aerialist 11 > Кыстармалар тандаңыз. Менюдагы кыстармалар функциялары. Кыстармалар кошуу тандаңыз. Менюдагы кыстармаларды кошуңуз. Импорттоо баскычын чыкылдатыңыз. Импорттоо баскычы. "Учурдагы PDF'ден" тандап, OK чыкылдатыңыз. "Экспортту" чыкылдатыңыз. Файлдын атын жана жайгашкан жерин тандаңыз. Сактоо баскычын басыңыз
Текстти бир PDFтен экинчисине кантип көчүрөм?
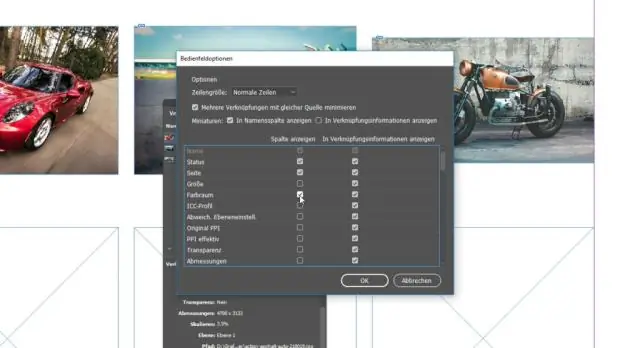
Текстти көчүрүү: Бул тандалган текстти башка колдонмого көчүрүү үчүн Түзөтүү > Көчүрүүнү тандаңыз. Тандалган текстти оң баскыч менен чыкылдатып, андан кийин Көчүрүүнү тандаңыз. Тандалган текстти оң баскыч менен чыкылдатып, андан кийин "Форматтоо менен көчүрүү" дегенди тандаңыз
