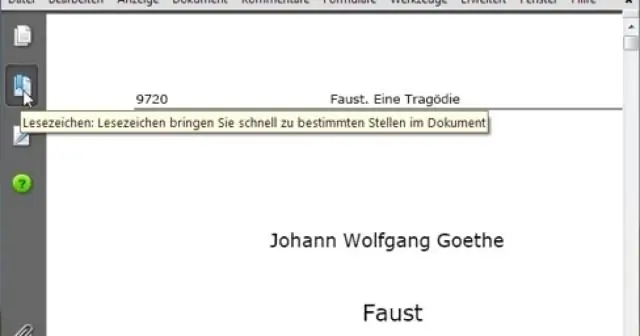
2025 Автор: Lynn Donovan | [email protected]. Акыркы өзгөртүү: 2025-01-22 17:32
PDF файлынан кыстармаларды экспорттоо
- Acrobat'та Куралдар > Debenu тандаңыз PDF Аэриалист 11 > Кыстармалар . Кыстармалар менюдагы функциялар.
- Кошууну тандаңыз Кыстармалар . кошуу Кыстармалар менюда.
- чыкылдатыңыз Импорттоо . Импорттоо баскычы.
- "Учурдагыдан PDF ” жана OK басыңыз.
- Click " Экспорт ”.
- Файлдын атын жана жайгашкан жерин тандаңыз.
- Click Сактоо .
Ушуну эске алып, Adobe'до кыстармаларды көчүрүп, чаптай аласызбы?
бар PDFти ачыңыз кыстармалар (PDF булагы), баарын тандаңыз кыстармалар ичинде кыстармалар панель, көчүрүү аларды Ctrl+C колдонуп, жок PDFти ачыңыз кыстармалар (максаттуу PDF), жана чаптоо аларды (Ctrl+V) ошол PDF файлдарында кыстармалар панель.
Жогорудагыдан тышкары, PDF форматындагы кыстармаларды кантип түзөтөм? Кыстарманы түзөтүү
- Кыстарманы оң баскыч менен чыкылдатып, Кыстарма касиеттерин басыңыз.
- Аракет өтмөгүнө которулуңуз.
- Тизмеден Баракты көрүү аракетине өтүүнү тандап, Түзөтүүнү чыкылдатыңыз.
Анан кантип PDFтен Word'ко кыстарманы көчүрөм?
тандоо " PDF "Түрү катары сактоо" ачылуучу тизмеден. Параметрлер диалог кутусун ачуу үчүн "Параметрлер" баскычын басыңыз. "Түзүү" дегенди белгилеңиз. Кыстармалар Колдонуу:" опциясы "Басып чыгарбаган маалыматты камтуу" аталышындагы. Кааласаңыз, тандаңыз Сөз жаратуу кыстармалар документтин рубрикаларынан же Сөз кыстармалары.
Кантип PDFке кыстармаларды автоматтык түрдө кошо алам?
Танда кыстарма анын астына жаңысын жайгаштыргыңыз келет кыстарма . Эгер сиз тандабасаңыз, а кыстарма , жаңы кыстарма болуп саналат автоматтык түрдө тизменин аягында кошулган. Куралдар > Түзөтүүнү тандаңыз PDF > Дагы > Кыстарма кошуу . Ичинде Кыстармалар панелинен жаңынын атын териңиз же түзөтүңүз кыстарма.
Сунушталууда:
Chrome сырсөздөрүн бир компьютерден экинчисине кантип өткөрөм?

1-кадам: Chrome'дон берилиштериңизди экспорттоо Куралдар тилкесиндеги Chrome менюсун чыкылдатып, Орнотууларды тандаңыз. Сырсөздөрдү басыңыз. Сакталган сырсөздөрдүн тизмесинин жогору жагын чыкылдатып, "Сырсөздөрдү экспорттоо" дегенди тандаңыз. "Сырсөздөрдү экспорттоо" баскычын чыкылдатып, компьютериңизге кирүү үчүн колдонгон сырсөздү киргизиңиз. Столунда үчүн Сактоо чык
Кантип бир Sprint телефонунан экинчисине өтүүгө болот?

Телефонуңузду онлайн иштетүү үчүн: My Sprint'ке жарактуу колдонуучу аты жана сырсөз менен кириңиз. Менин каттоо эсебим аймагында "Менин түзмөктөрүм жөнүндө" бөлүмүнө ылдый жылдырып, алмаштыргыңыз келген телефонду табыңыз. Телефондун оң жагында жайгашкан ылдый түшүүчү менюдан Жаңы телефонду иштетүүнү тандаңыз (Бул түзмөктү башкарууну көрсөтөт)
PDFтен бир слайдды кантип жок кылсам болот?

PDF'ден барактарды кантип жок кылса болот: PDFти Acrobat'та ачыңыз. Оң панелден "Барактарды уюштуруу" куралын тандаңыз. Жок кылгыңыз келген барактын эскизин тандап, баракты жок кылуу үчүн Жок кылуу сүрөтчөсүн басыңыз. Ырастоо диалог кутусу көрсөтүлөт. PDFти сактаңыз
PDFтен кыстармаларды кантип чыгарсам болот?
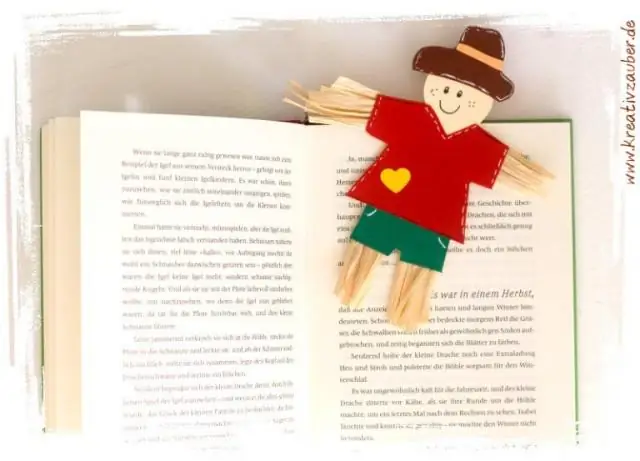
Adobe® Acrobat® тиркемесин иштетип, "Файл > Ачуу…" аркылуу экспорттолушу керек болгон кыстармаларды камтыган PDF файлын ачыңыз. 'Экспорттоо параметрлери' диалогун ачуу үчүн 'Плаг-индер > Кыстармалар > Экспорт > Текстке…'ди тандаңыз. Учурдагы PDF документиндеги бардык кыстармаларды экспорттоо үчүн "Бардык кыстармаларды экспорттоо" тандаңыз
Текстти бир PDFтен экинчисине кантип көчүрөм?
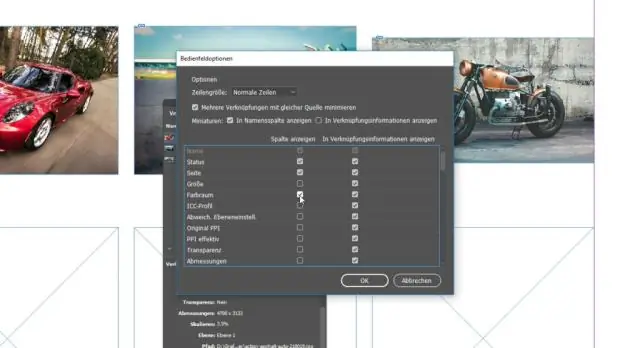
Текстти көчүрүү: Бул тандалган текстти башка колдонмого көчүрүү үчүн Түзөтүү > Көчүрүүнү тандаңыз. Тандалган текстти оң баскыч менен чыкылдатып, андан кийин Көчүрүүнү тандаңыз. Тандалган текстти оң баскыч менен чыкылдатып, андан кийин "Форматтоо менен көчүрүү" дегенди тандаңыз
