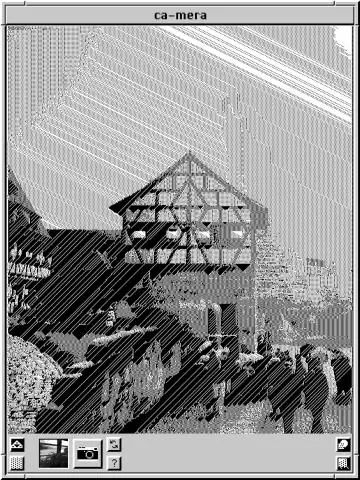
Мазмуну:
2025 Автор: Lynn Donovan | [email protected]. Акыркы өзгөртүү: 2025-01-22 17:31
ScreenTip кошуу
- Ctrl+K басыңыз. Word Insertти көрсөтөт Гипершилтеме диалог кутусу.
- дегенди басыңыз ScreenTip баскычы.
- Ичинде ScreenTip Текст кутучасына өзүңүз үчүн колдонгуңуз келген текстти киргизиңиз ScreenTip .
- Диалог терезесин жабуу үчүн OK баскычын басыңыз.
- Башкасын коюңуз гипершилтеме баалуулуктар, каалагандай.
- Бүткөндөн кийин, OK чыкылдатыңыз.
Кийинчерээк, кимдир бирөө сурашы мүмкүн, ScreenTip деген эмне?
ScreenTips көрсөткүчтү буйрукка же башкарууга койгондо сүрөттөмө текстти көрсөткөн кичинекей терезелер. Өркүндөтүлгөн ScreenTips а караганда сүрөттөмө текстти көрсөткөн чоңураак терезелер ScreenTip жана Жардам макаласына шилтеме болушу мүмкүн.
Андан тышкары, Word'те гипершилтемени кантип түзөтөсүз? оң баскычын чыкылдатыңыз гипершилтеме текст же сүрөт, анан чыкылдатыңыз Гипершилтемени түзөтүү . Ичинде Гипершилтемени түзөтүү диалог терезесинде, Файлды же веб-баракчанын атын териңиз кутусунан URL дарегин териңиз же тандаңыз. OK басыңыз.
Демек, Excelдеги гипершилтеме ScreenTip деген эмне?
ScreenTips Веб браузерлердин эң акыркы версиялары тарабынан колдоого алынган Веб өзгөчөлүгү болуп саналат. Алар чычкан көрсөткүчүңүз aнын үстүнө келгенде пайда болот гипершилтеме , жана алар ToolTips колдонулгандай эле колдонулат Excel . Сиз кошо аласыз ScreenTip сиз кошкондо а гипершилтеме төмөнкү кадамдарды жасоо менен: Ctrl+K басыңыз.
Word программасына курсорду кантип кошсо болот?
Андан кийин, ScreenTip чыкылдатыңыз. Сиздин териңиз текст Орнотуу Hyperlink ScreenTip диалог терезесинде ScreenTip үчүн жана OK басыңыз. боюнча OK басыңыз Insert Гипершилтеме диалог кутусу. Сен качан hover сенин чычкан үстүнөн the текст Сиз ScreenTip колдондуңуз, сиздин салтыңызды камтыган калкыма терезе пайда болот текст.
Сунушталууда:
Excelдеги негизги бирдиктерди кантип өзгөртүүгө болот?
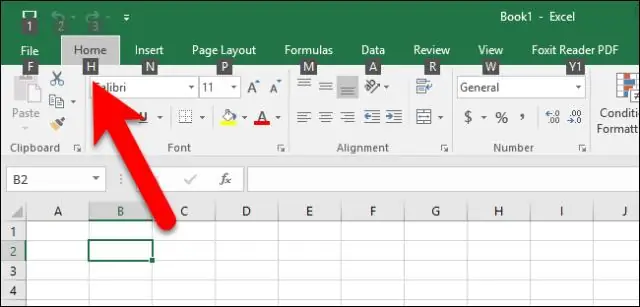
Масштаб өтмөгү категория (x) огу үчүн ар кандай варианттарды камсыз кылат. Маани огу башталган санды өзгөртүү үчүн, Минималдуу же Максимум кутучасына башка санды териңиз. Белгилердин жана диаграмма тор сызыктарынын аралыгын өзгөртүү үчүн Негизги бирдик кутучасына же Кичи бирдик кутучасына башка санды териңиз
Aznet виртуалдык тармактын ички тармагын кантип өзгөртүүгө болот?
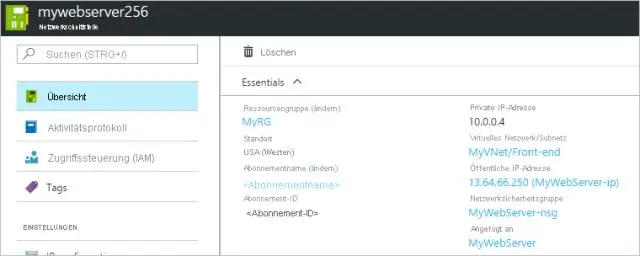
Ички тармак дайындоосун өзгөртүү Azure порталынын жогору жагындагы Издөө ресурстары текстин камтыган кутуга тармак интерфейстерин териңиз. Тармак интерфейстери издөө натыйжаларында пайда болгондо, аны тандаңыз. Субнеттин дайындоосун өзгөрткүңүз келген тармак интерфейсин тандаңыз. Жөндөөлөр астынан IP конфигурацияларын тандаңыз
Illustrator CCде гипершилтемени кантип түзөм?
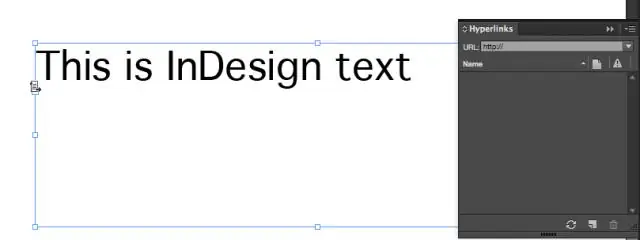
Кадамдар Illustrator ачыңыз. 'Ai' тамгаларын камтыган сары колдонмо сөлөкөтүн эки жолу чыкылдатып, экрандын жогору жагындагы меню тилкесинде Файлды чыкылдатыңыз жана төмөнкүлөрдүн бирин аткарыңыз: Гипершилтеме үчүн текст түзүңүз. Гипершилтеменин объектисин жайгаштырыңыз. Документиңизди PDF катары сактаңыз
Гипершилтемени кантип жаңылайсыз?
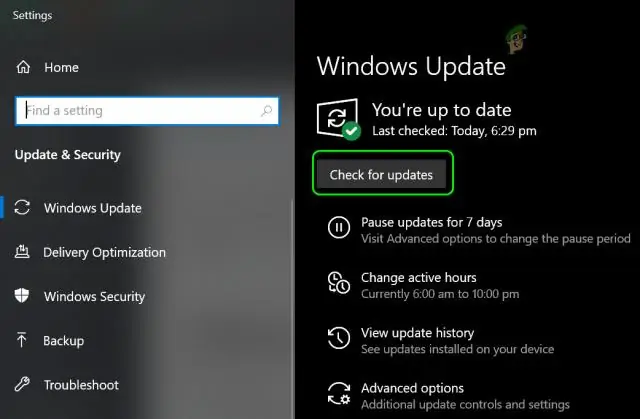
Учурдагы гипершилтемени өзгөртүү Шилтеменин каалаган жерин оң баскыч менен чыкылдатыңыз жана жарлык менюсунда Гипершилтемени оңдоону басыңыз. Гипершилтемени оңдоо диалог терезесинде, Көрсөтүлүүчү текст кутучасынан текстти тандаңыз. Шилтеме үчүн колдонгуңуз келген текстти териңиз, анан OK баскычын басыңыз
Иштетүү үчүн гипершилтемени кантип алууга болот?

Гипершилтеме катары көрсөтүүнү каалаган текстти же сүрөттү тандаңыз. Кыстаруу кошумча барагында Гипершилтемени басыңыз. Сиз ошондой эле текстти же сүрөттү оң баскыч менен чыкылдатып, кыска жол менюсунан Гипершилтемени бассаңыз болот. Гипершилтемени киргизүү кутучасына дарек кутучасына шилтемеңизди териңиз же чаптаңыз
