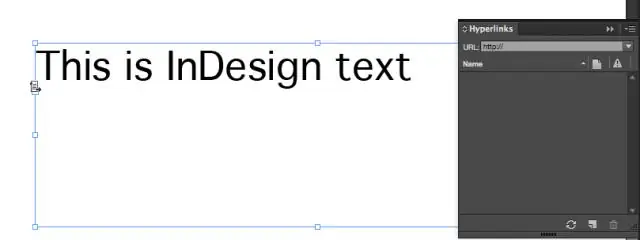
Мазмуну:
2025 Автор: Lynn Donovan | [email protected]. Акыркы өзгөртүү: 2025-01-22 17:31
Кадамдар
- Open Иллюстратор . тамгаларды камтыган сары колдонмо сөлөкөтүн эки жолу чыкылдатыңыз Ай , " Экрандын жогору жагындагы меню тилкесинде Файлды чыкылдатып, төмөнкүлөрдүн бирин аткарыңыз:
- Түзүү үчүн текст гипершилтеме .
- уюштуруу гипершилтемелер объект.
- Документиңизди PDF катары сактаңыз.
Ошо сыяктуу эле, адамдар Иллюстратордо гипершилтемени кантип түзөм?
Toolspanelдеги бешинчи курал болгон "Текст куралын" тандаңыз. Сиз каалаган беттеги жайгашкан жерди басыңыз түзүү текст гипершилтеме . "Объект" менюсун чыкылдатып, "Тилимди" тандаңыз, андан кийин ачылуучу менюдан "Жазуу" тандаңыз. Иллюстратор түзөт тандалган тексттен жаңы кесим.
Ошо сыяктуу эле, Иллюстратордо PDFке шилтемени кантип кошо аласыз? Adobe Illustrator программасына гипершилтемелерди кантип кошуу керек
- Шилтеменин текстин жашыруунун жолун табышыңыз керек болот. Сиз аны объекттин артына оң баскыч менен чыкылдатып, Орнотууну > Артка жөнөтүүнү тандасаңыз болот.
- Файл > Башкача сактоо дегенди басыңыз.
- Ачылган диалог терезесинде файлыңыздын атын киргизип, формат үчүн PDFти тандаңыз.
Ошо сыяктуу эле, Иллюстратордо электрондук почта дарегин кантип гипершилтеме кыласыз?
Радиону тандаңыз Веб баракты ачып, Кийинки баскычын басыңыз: URL кошуу: OK баскычын чыкылдатыңыз жана сизде бар. Эгер сиз URL же электрондук почтаны терсеңиз Иллюстратордогу дарек жана аны PDF форматына экспорттосоңуз, URL/e-mail автоматтык түрдө чыкылдатуучу болуп калат жана файл катары иштейт гипершилтеме.
Кантип сүрөттү шилтемеге айлантам?
Сүрөттү шилтеме кылыңыз
- Сүрөтүңүздү баракка кошуу үчүн Кыстаруу менюсун жана Сүрөттү колдонуңуз.
- Сүрөттү тандаңыз (же чыкылдатыңыз) жана сиз Image Option диалог кутучасын көрөсүз: Өзгөртүү шилтемесин колдонуңуз.
- Шилтеме кылгыңыз келген баракты тандаңыз же веб-дареги өтмөгүнө өтүп, шилтеме кылгыңыз келген URL дарегин кошуңуз.
Сунушталууда:
Гипершилтемени ScreenTipке кантип өзгөртүүгө болот?
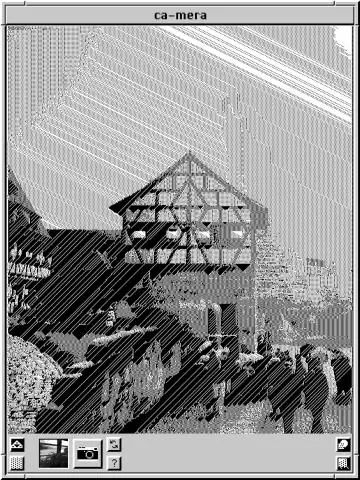
Экран кеңешин кошуу Ctrl+K баскычтарын басыңыз. Word гипершилтемени киргизүү диалог терезесин көрсөтөт. ScreenTip баскычын чыкылдатыңыз. ScreenTip Text кутучасына ScreenTip үчүн колдонгуңуз келген текстти киргизиңиз. Диалог терезесин жабуу үчүн OK баскычын басыңыз. Каалагандай башка гипершилтеме маанилерин коюңуз. Бүткөндөн кийин, OK чыкылдатыңыз
Premiere Pro CCде видеону кантип жаркырата алам?
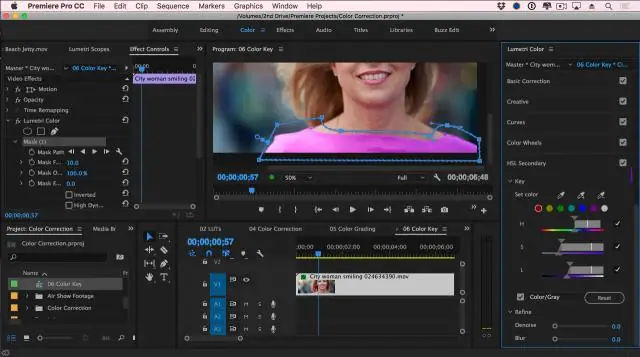
Эффекттер панелиңизди чыкылдатып, андан кийин жарык эффектин издеңиз. Эффекти колдонуңуз. Эффекти ылдый түшүрүп, 1 жарыкты чыкылдатып, аны багытка өзгөртүңүз. Андан кийин жарыктыгын тууралоо үчүн интенсивдүүлүктү тууралаңыз
Гипершилтемени кантип жаңылайсыз?
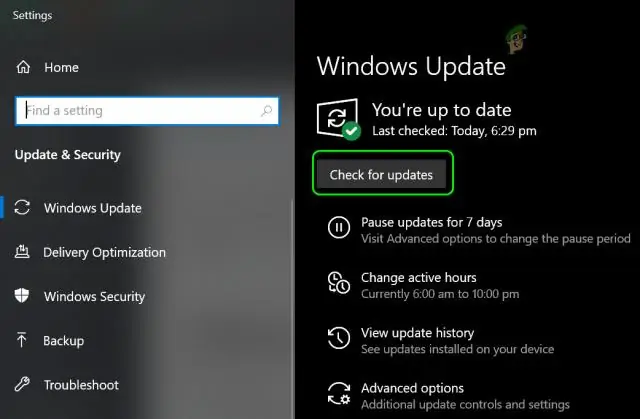
Учурдагы гипершилтемени өзгөртүү Шилтеменин каалаган жерин оң баскыч менен чыкылдатыңыз жана жарлык менюсунда Гипершилтемени оңдоону басыңыз. Гипершилтемени оңдоо диалог терезесинде, Көрсөтүлүүчү текст кутучасынан текстти тандаңыз. Шилтеме үчүн колдонгуңуз келген текстти териңиз, анан OK баскычын басыңыз
Photoshop CCде бүдөмүк сүрөттү кантип оңдоого болот?

Сүрөттү ачыңыз. Чыпка > Курчтоо > Силкинүүнү азайтуу тандаңыз. Photoshop сүрөттүн титирөөнү азайтуу үчүн эң ылайыктуу аймагын автоматтык түрдө талдайт, бүдөмүктүктү аныктайт жана бүт сүрөткө тиешелүү оңдоолорду экстраполяциялайт
Иштетүү үчүн гипершилтемени кантип алууга болот?

Гипершилтеме катары көрсөтүүнү каалаган текстти же сүрөттү тандаңыз. Кыстаруу кошумча барагында Гипершилтемени басыңыз. Сиз ошондой эле текстти же сүрөттү оң баскыч менен чыкылдатып, кыска жол менюсунан Гипершилтемени бассаңыз болот. Гипершилтемени киргизүү кутучасына дарек кутучасына шилтемеңизди териңиз же чаптаңыз
