
2025 Автор: Lynn Donovan | [email protected]. Акыркы өзгөртүү: 2025-01-22 17:31
WebLogic баштаңыз Server башкаруу консолу терүү менен https://[хосттун аты]:7001/ консол ичинде URL веб-браузердин сызыгы. Аны түзүүдө колдонулган колдонуучунун атын жана паролду терүү менен кириңиз WebLogic конфигурациясын, анан Кирүү чыкылдатыңыз.
Ошо сыяктуу эле, адамдар мен Oracle WebLogic администратор консолуна кантип кирсем болот?
Администрация консолун ишке киргизүү үчүн:
- Liquid Data жайгаштырылган WebLogic доменинде WebLogic серверин баштаңыз.
- Веб браузерди колдонуп, төмөнкү URL дарегин ачыңыз:
- Кирүү барагы пайда болгондо, Администрация серверин баштоо үчүн колдонгон колдонуучунун атын жана паролду киргизиңиз.
Oracle WebLogic серверин кантип баштасам болот? Oracle Enterprise Manager Console аркылуу башкарылуучу серверди баштоо же токтотуу үчүн:
- Oracle Enterprise Manager консолуна кириңиз.
- Weblogic Domain, Domain Name, SERVER_NAME дегенге өтүңүз.
- Оң баскычты чыкылдатып, Башкарууга өтүңүз.
- Серверди баштоо үчүн Start Up баскычын басыңыз. Серверди токтотуу үчүн Өчүрүү баскычын басыңыз.
Ошо сыяктуу эле, сиз WebLogic администратор консолунан Nodemanagerди кантип баштасам болот?
Node Manager баштаңыз
- WebLogic Server иштеп жатканын текшериңиз.
- Жаңы буйрук сабынан [appserver root]/server/bin дарегине өтүңүз.
- Төмөнкү буйрукту киргизиңиз: (Windows) startNodeManager. cmd. (Linux, UNIX)./startNodeManager.sh.
WebLogic администратор консолу деген эмне?
BEA WebLogic Server Administration Консол башкаруу үчүн колдонгон веб-браузерге негизделген графикалык колдонуучу интерфейси WebLogic Сервер домени. Администрация сервери а башкаруу үчүн борбордук пункт менен камсыз кылат WebLogic Сервер домени. Бардык башка WebLogic Домендеги сервер инстанциялары Башкарылуучу серверлер деп аталат.
Сунушталууда:
Телефонумда иштеп чыгуучунун консолун кантип ачам?
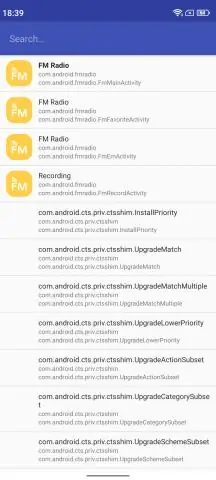
Android. 1 - Орнотуулар > Телефон жөнүндө бөлүмүнө өтүп, Иштеп чыгуучу режимин иштетиңиз, андан соң Build номерин 7 жолу басыңыз. 2 - DeveloperOptionsтан USB мүчүлүштүктөрдү оңдоону иштетүү. 3 - Иш тактаңызда DevTools'ту ачып, көбүрөөк сөлөкөттү чыкылдатыңыз, андан кийин Көбүрөөк куралдар > Алыскы түзмөктөр
DFS башкаруу консолун кантип орнотом?
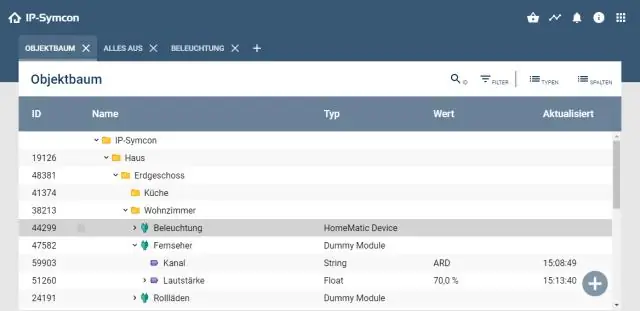
DFS Namespaces кызматын орнотуу үчүн Server Roles бетинде DFS Namespaces тандаңыз. DFS башкаруу куралдарын гана орнотуу үчүн, Функциялар бетинде, Алыскы серверди башкаруу куралдарын, Ролду башкаруу куралдарын, Файл кызматтарынын куралдарын кеңейтип, анан DFS башкаруу куралдарын тандаңыз
Salesforce'до иштеп чыгуучу консолун кантип колдоном?
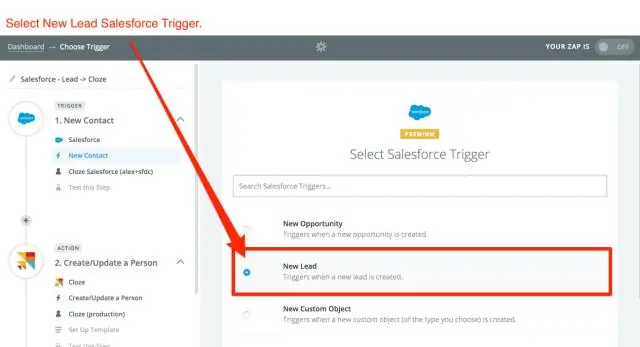
Иштеп чыгуучу консолуна кирүү Органыңызга киргенден кийин, тез жетүү менюсунун () астындагы Иштеп чыгуучу консолун же атыңызды басыңыз. Иштеп чыгуучу консолун биринчи жолу ачканда, ушул сыяктуу нерсени көрөсүз. Негизги панель (1) булак кодунун редактору, анда сиз өз кодуңузду жазып, көрүп жана өзгөртө аласыз
Пакет менеджеринин консолун кантип колдоном?

Visual Studio'до долбоорду/чечимди ачып, Куралдар > NuGet пакет менеджери > пакет менеджеринин консолу буйругун колдонуп консолду ачыңыз. Орноткуңуз келген пакетти табыңыз
Team Foundation Server башкаруу консолун кантип ачсам болот?

Баштоо менюсунан ачуу Windowsтун эски версияларында сиз Бардык программаларды, андан соң Microsoft Team Foundation Server тандап, андан кийин Team Foundation Server Administration Console тандаңыз. Эгер консол меню опциясы катары көрүнбөсө, сизде аны ачууга уруксатыңыз жок болушу мүмкүн
