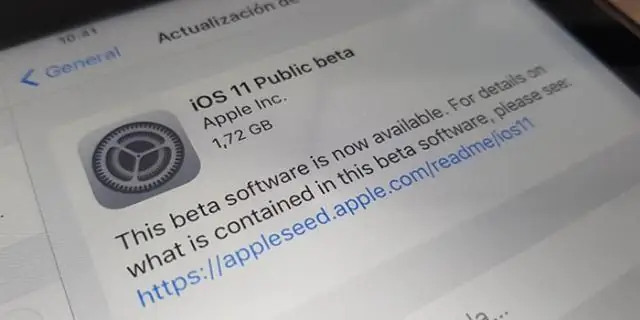
Мазмуну:
2025 Автор: Lynn Donovan | [email protected]. Акыркы өзгөртүү: 2025-01-22 17:31
1-ыкма iPhone, iPad жана iPod Touch
- iOS түзмөгүңүздө App Store дүкөнүн ачыңыз.
- Экрандын ылдый жагындагы "Издөө" өтмөгүн таптаңыз.
- Үчүн издөө " Messenger ." Дал келген колдонмолордун тизмеси пайда болот.
- жанындагы "АЛУУ" баскычын таптаңыз Messenger " колдонмо.
- таптаңыз ОРНОТУУ " баштоо орнотуу колдонмо.
- Facebookту ишке киргизиңиз Messenger аны жүктөп алгандан кийин.
Бул жерде, мен кантип мессенжерди iPadга жүктөп алам?
Facebook Messenger тиркемесин кантип жүктөп алса болот
- Түзмөгүңүздөгү Колдонмо дүкөнүн таптаңыз.
- Экрандын ылдый жагындагы Издөө баскычын таптаңыз.
- Экрандын жогору жагындагы издөө тилкесине "Messenger" деп терип, виртуалдык клавиатурадагы Издөө баскычын таптаңыз.
- Жүктөп алууну баштоо үчүн Messenger колдонмосунун жанындагы "Алуу" баскычын таптаңыз.
Кошумча, мен кантип Messenger колдонмосун жүктөп алам? The колдонмо башталат жүктөө түзмөгүңүзгө. Же болбосо, бул шилтемени чыкылдатып, андан кийин Get the колдонмо '. 4. Бир жолу жүктөлүп алынган , Facebookту ишке киргизиңиз Messenger Баштоо менюңуздагы сөлөкөтүн чыкылдатуу менен, же аны башкы бетиңизден же өзүңүздөн табуу менен колдонмолор телефонуңуздагы тизме.
Ушуну эске алып, мен iPad'ыма Messengerдин эң акыркы версиясын кантип орното алам?
1-ыкма iPhone жана iPad
- Колдонмо дүкөнүн ачыңыз. Муну Башкы экрандарыңыздын биринен таба аласыз.
- Жаңыртуулар өтмөгүн таптаңыз.
- Messengerди табуу үчүн Жеткиликтүү Жаңыртуулар бөлүмүн сыдырыңыз.
- Жаңыртуу баскычын таптаңыз.
- Жаңыртуу орнотулгандан кийин Messengerди баштаңыз.
- Жаңырта албасаңыз, колдонмону чыгарып салып, кайра орнотуңуз.
Эмне үчүн мессенжер орнотулбай жатат?
Орнотуулар> Колдонмолор> Баарына өтүп, Google Play дүкөнүн жана Кэшти тазалоо/Дайындарды тазалоону, андан соң Мажбурлап токтотууну тандаңыз. Жүктөө менеджери үчүн да ушундай кылыңыз. Эми кайра аракет кылыңыз. Эгер сизде Facebook болсо орнотулган , ошондой эле ошол жерден Кэшти/Дайындарды тазалап, же аны толугу менен чыгарып салып, анан кайра орнотуп көрүңүз.
Сунушталууда:
Менин Google Drive'ыма ким кире аларын кантип көрө алам?

Төмөнкүлөрдү жасоо менен GoogleDrive файлдарыңызга кимдер кире аларын кол менен оңой текшере аласыз: Каралып жаткан файлга же папкага өтүп, аны оң баскыч менен чыкылдатып, менюдан Бөлүшүүнү тандаңыз. Эгер сиз аны бир же эки адам менен бөлүшкөн болсоңуз, анда калкып чыккан терезеде "Адамдар" бөлүмүндө алардын аты-жөнүн көрөсүз
GoPro видеолорумду iPad'ыма кантип жүктөп алам?
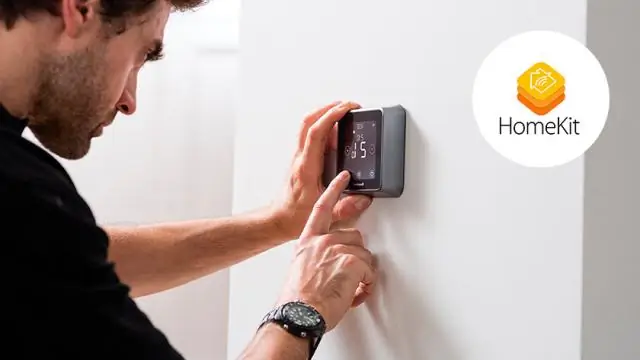
GoPro файлдарын iPad/iPhone'го зымсыз өткөрүп берүү: iPhone'уңузга GoPro тиркемесин жүктөп алыңыз жана колдонмодогу "Камераны туташтырыңыз" -> "Жаңы түзмөк кошуу" баскычын таптаңыз -> GoPro түзмөгүңүздүн моделин таптаңыз. GoPro камераңыздагы режим баскычын басып, Орнотууга өтүп, аны тандаңыз. Колдонмодогу "улантуу" баскычын чыкылдатыңыз
GoPro'ну Mac'ыма кантип жүктөп алам?
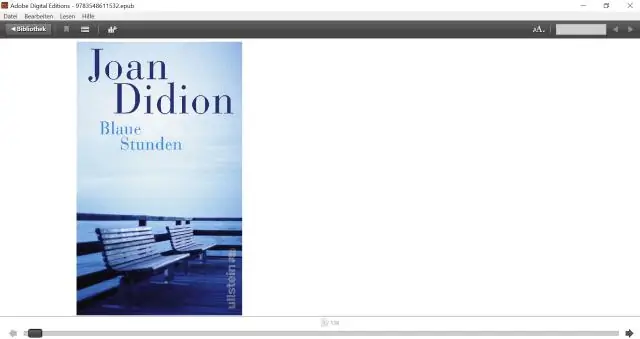
USB C кабелин GoPro'ңуздун USB C портуна сайып, андан кийин кабелди Mac компьютериңиздин USB C портторунун бирине сайыңыз. GoPro күйгүзүңүз. Докуңуздагы Launchpad колдонмосун чыкылдатып, издөө талаасына сүрөттү териңиз, андан кийин Сүрөт тартууну басыңыз. Сол багыттоо терезесинде GoPro атын чыкылдатыңыз
Mobi файлдарын iPad'ыма кантип салсам болот?
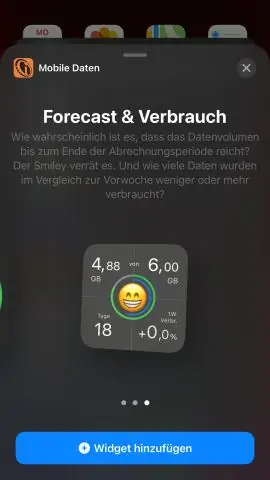
Жүктөп алуу же электрондук почта a. mobi файлын iPhone oriPadыңызга орнотуңуз. Android түзмөгүңүзгө a.mobi файлын жүктөп алыңыз же сактаңыз. Android түзмөгүңүздө башкы экраныңызга өтүп, "Файл менеджери" же "Файл изилдөөчү" ачыңыз. Компьютериңизге Kindle for PC орнотуңуз. Download a. Kindle'де "Орнотууларды" ачыңыз
Мен Facebook Messengerди кантип жаңыртсам болот?

Жаңыртууларды текшерүү үчүн: Windows үчүн Messenger колдонмосун ачыңыз. Жогорку сол жактагы чыкылдатыңыз. Мессенжердин үстүнө алып барыңыз, андан соң Жаңыртууларды текшерүү тандаңыз
