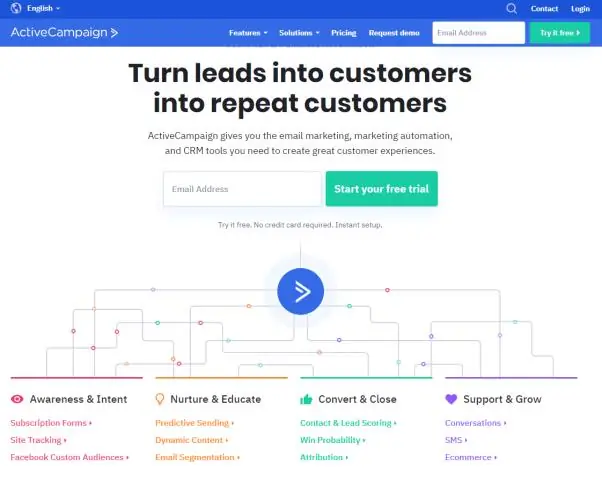
Мазмуну:
2025 Автор: Lynn Donovan | [email protected]. Акыркы өзгөртүү: 2025-01-22 17:31
Эс алуудагы жообуңузду орнотуңуз
- Компьютериңизде ачыңыз Gmail .
- Жогорку оң жактагы Орнотуулар Орнотууларды чыкылдатыңыз.
- "Өнүгүү үчүн жооп берүүчү" бөлүмүнө ылдый сыдырыңыз.
- Өргүү үчүн жооп бергичти күйгүзүңүз.
- Даталар диапазонуна, темага жана билдирүүгө толтуруңуз.
- Сиздин билдирүүңүздүн астындагы кутучаны белгилеңиз, эгер сиз сиздин байланыштарыңызга эс алуудагы жообуңузду көрүшүн кааласаңыз.
Ошондой эле билесизби, Gmailде автоматтык жооп берүүчү барбы?
Gmail AutoResponder - бул CannedResponses үчүн жакшыраак альтернатива
- Сиз автоматтык түрдө жооп берүүчү каттарга файл тиркемелерин кошо албайсыз.
- Консервацияланган жооп Gmail веб-сайтында гана жеткиликтүү.
- Кабарларга жапырт автоматтык түрдө жооп берүү мүмкүнчүлүгү жок.
Автоматтык жоопту кантип орнотсом болот? 1. Орнотуууңузду баштаңыз.
- Outlook'те Файлды, Маалыматты чыкылдатыңыз, андан кийин Автоматтык жоопторду (Кеңседен тышкары) тандаңыз.
- "Автоматтык жоопторду жөнөтүү" баскычын чыкылдатып, "Ушул убакыт аралыгында гана жөнөтүү" кутучасын белгилеңиз.
- Башталыш убактысы жана Аяктоо убактысы талаалары аркылуу жоопту жандыруу жана өчүрүү үчүн башталуу жана аяктоо убактысын белгилеңиз.
Бул жерде, Gmail'де консерваланган жоопторду кантип күйгүзөм?
Орнотулгандан кийин, бир эле суроого миңинчи жолу жооп бербешиңиз керек
- Керек болсо, Gmail'ге кириңиз.
- Оң жактагы тиштүү сөлөкөтүн чыкылдатып, Орнотууларды тандаңыз.
- Лабораторияларды тандоо.
- Консерваланган жооптор опциясын таап, аны иштетиңиз.
- Түзүүнү чыкылдатыңыз жана аккан жооп катары сактагыңыз келген билдирүүнү териңиз.
Gmail'де акылдуу жоопту кантип колдоном?
Сиз көрө аласыз Акылдуу жооп сиз алган электрондук почтанын негизинде сунуштар. Тез баштоо үчүн жооп бер , фразаны басыңыз.
Smart Reply сунуштары менен жооп бериңиз
- Компьютериңизден Gmail'ге өтүңүз.
- Жогорку оң жактагы Орнотууларды чыкылдатыңыз.
- Орнотууларды басыңыз.
- "Акылдуу жооптун" жанындагы Акылдуу жоопту күйгүзүүнү же өчүрүүнү тандаңыз.
Сунушталууда:
Gmail'де конок режимин кантип колдоном?
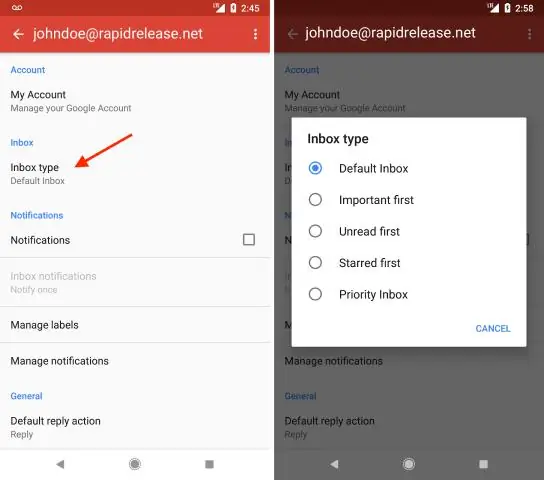
Google Chrome'до конок режимин кантип иштетүү керек Google Chrome'ду ачыңыз. Жогорку оң жакта, сиз браузер шилтемеленген Google аккаунту бар адамдын атын көрөсүз. атын басыңыз. Которуу баскычын басыңыз. Конок катары карап чыгууну басыңыз. Бул жаңы терезени ачат, анда сиз браузериңиздин маалыматтарына кире албай каласыз
Gmail'де Google скрипттерин кантип колдоном?

1-кадам: скрипт түзүү. script.google.com/create дарегине өтүп, жаңы скрипт түзүңүз. Скрипт редакторунун мазмунун төмөнкү код менен алмаштырыңыз: 2-кадам: Gmail API күйгүзүңүз. Скриптиңизде GmailAPI өркүндөтүлгөн кызматын иштетиңиз. 3-кадам: Үлгүнү иштетиңиз. Колдонмолор скриптинин редакторунда Run > listLabels чыкылдатыңыз
Жооп берүү жана Баарына жооп берүү ортосунда кандай айырма бар?
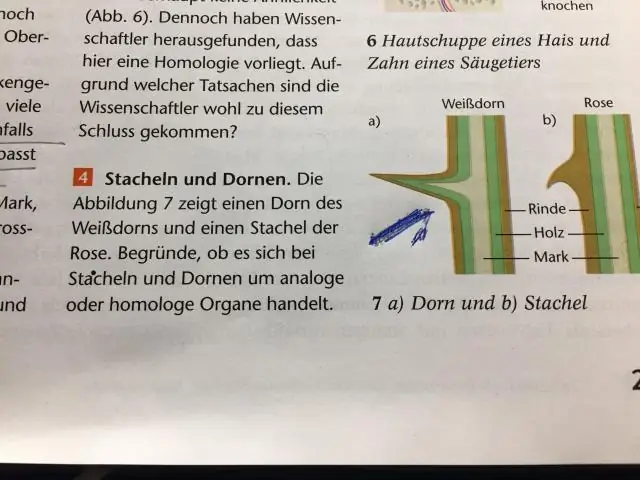
"Жооп берүү" сиздин жообуңузду сизге кат жөнөткөн адамга гана жөнөтөт. Ошондуктан, кимге кат жөнөтүлгөн болсо, анда ал сиздин жообуңузду кабыл албайт. "Баарына жооп берүү" кат жөнөтүлгөн же көчүрүлгөн бардык адамдарга жообуңузду жөнөтөт
Gmail'де автоматтык электрондук почтаны кантип орното алам?
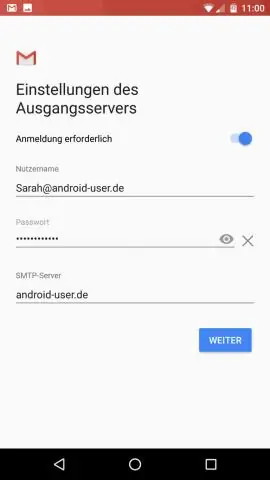
Эс алуудагы жообуңузду орнотуңуз Компьютериңизде Gmailди ачыңыз. Жогорку оң жактагы Орнотуулар Орнотууларды чыкылдатыңыз. "Өнүгүү үчүн жооп берүүчү" бөлүмүнө ылдый сыдырыңыз. Өргүү үчүн жооп бергичти күйгүзүңүз. Даталар диапазонуна, темага жана билдирүүгө толтуруңуз. Сиздин билдирүүңүздүн астындагы кутучаны белгилеңиз, эгер сиз сиздин байланыштарыңызга эс алуудагы жообуңузду көрүшүн кааласаңыз
Башка телефондон жооп бергичти кантип текшерсем болот?

Ооба. Сиз телефон номериңизди терип, каалаган сенсордук телефонго чалып, жооп берүүчү аппаратка алыстан кире аласыз жана саламдашуу билдирүүңүз ойноор замат, 3 орундуу алыскы кодуңузду басыңыз жана билдирүүлөрүңүздү угуп бүтөөрүңүз менен, үн көрсөтмөсүн аткарыңыз. туталануунун Себеби
