
2025 Автор: Lynn Donovan | [email protected]. Акыркы өзгөртүү: 2025-01-22 17:31
Шилтемени басып, өтүңүз Creative Cloud колдонмо (төмөндө белгиленген). Сиз керек орнотуу Бул биринчи сиздин компьютериңизде жана жүктөп алуу үчүн Lightroom Classic орнотуу (сөзсүз Lightroom жана Photoshop CC ). Ач Creative Cloud колдонмосун ачып, Колдонмолор өтмөгүнө өтүңүз.
Ошо сыяктуу эле, Lightroom Classic CC дагы эле жеткиликтүүбү?
Ооба, мобилдик телефондо бул:-) Сиз iOS жана Android түзмөктөрүнө тиркемени жүктөп алып, аны сүрөттөрүңүздү түзөтүү жана бөлүшүү үчүн бекер колдонсоңуз болот. десктоп версиясы Lightroom CC эмес жеткиликтүү бекер, өз алдынча продукт катары - бул Сүрөт планы менен коштолот, анын ичинде LightroomClassic CC жана Photoshop CC.
Ошондой эле билесизби, Lightroom CC Lightroom Classic менен бирдейби? Adobe Lightroom мындан ары бир программа эмес - фотографтар эми булуттун негизинде тандай алышат LightroomCC жана оригиналдуу Lightroom , азыр чакырды LightroomClassic CC . Бирок ортосунда кандай айырма бар LightroomCC жана Lightroom Classic CC ?
Lightroom Classic CC 2018ди кантип орнотом?
Adobe Lightroom Classic CCде (Windows) алдын ала орнотууларды кантип орнотуу керек
- Contrastly AccountDashboard'уңуздан ZIP файлын жүктөп алыңыз.
- Lightroom Classic CCти ачып, Иштеп чыгуу модулуна өтүңүз.
- Сол панелде Алдын ала орнотуулар панелин издеп, анын жанындагы кичинекей + сөлөкөтүн чыкылдатыңыз.
- ылдый түшүүчү менюдан Импортту тандаңыз.
- Бул ZIP файлын табуу үчүн терезени ачат.
Lightroom Classic CC канча турат?
Эң негизгиси наркы : Сүрөт планы толугу менен жаңыны камтыйт Lightroom CC , 20 ГБ булут сактагычы, Lightroom Classic CC , жана Photoshop CC , айына 9,99 АКШ доллары үчүн. Lightroom CC план бардык жаңы камтыйт Lightroom CC жана айына 9,99 АКШ доллары үчүн булуттагы 1 ТБ сактагыч (noPhotoshop).
Сунушталууда:
Ubuntu'го WPS Office кантип орнотом?

WPS Debian пакет файлын жүктөп алгандан кийин, файл менеджерин ачып, Жүктөлгөн папкаңызды чыкылдатыңыз жана WPS файлын басыңыз. Файлды тандоодо аны Debian (же Ubuntu) GUI топтомун орнотуучу куралында ачуу керек. Ал жерден жөн гана сырсөзүңүздү киргизип, орнотуу баскычын чыкылдатыңыз
Arlo зымсыз камерасын кантип орнотом?

Arlo Pro 2 же Arlo Pro камераларын орнотуу жана синхрондоштуруу үчүн: Бекерди басып, акырын артка тартып, батарея отсегин ачыңыз. Батареяны көрсөтүлгөндөй кыстарыңыз жана батареянын эшигин жабыңыз. Камераны базалык станциядан бир-үч фут (30-100 сантиметр) аралыкка алып келиңиз. Камераны базалык станцияга синхрондоштуруу:
Алыскы иштакта Windows 10ду кантип өчүрүп жана кайра орнотом?

Биринчиден, RDPди чыгарып салыңыз жана андан кийин RDP Windows 10ду кайра орнотуңуз. Бул үчүн кадамдарды аткарыңыз: Баштоо > Компьютерди оң баскыч менен чыкылдатыңыз > Properties тандаңыз. "Алыскы иш такта" өтмөгүн тандаңыз > Өркүндөтүлгөн баскычын басыңыз> тутумуңузда RDPдин эски версиясы же акыркы версиясы орнотулганына уруксат берүү үчүн тандаңыз
Lightroom'ду кантип кайра орнотом?
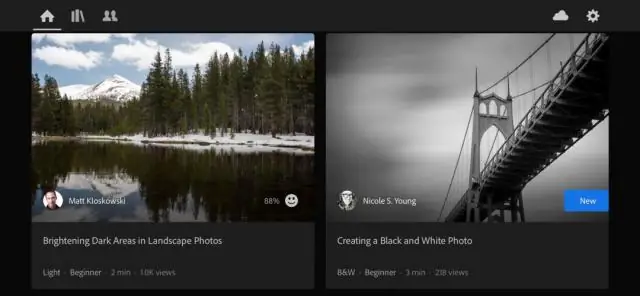
Эки платформада кайра орнотуу үчүн орнотуу файлын эки жолу чыкылдатып, орнотуу көрсөтмөлөрүн аткарыңыз. Windows'до: Бардык иштеп жаткан колдонмолорду жабуу. Баштоо → Башкаруу панели → Программаларды кошуу же алып салуу тандаңыз. Тиркемелер тизмесинен Lightroom тандаңыз жана Өчүрүү чыкылдатыңыз. Программаларды кошуу же алып салуу диалог кутусун жабыңыз
Катта CCти кантип тизмелейсиз?

1-кадам Салттуу/Кесиптик Форматты аткарыңыз. Катыңызды жазганыңызда туура тамга форматын сактаңыз. 2-кадам CC алуучулардын ысымдарын киргизиңиз. Колуңуздун астына "CC" деп териңиз жана кол тамгаңыз менен CC сызыгынын ортосуна экиден төрткө чейин боштук коюңуз. 3-кадам Каттарды жөнөтүү. Эми жөн гана CC тизмесиндеги ар бирине кат жөнөтүңүз
