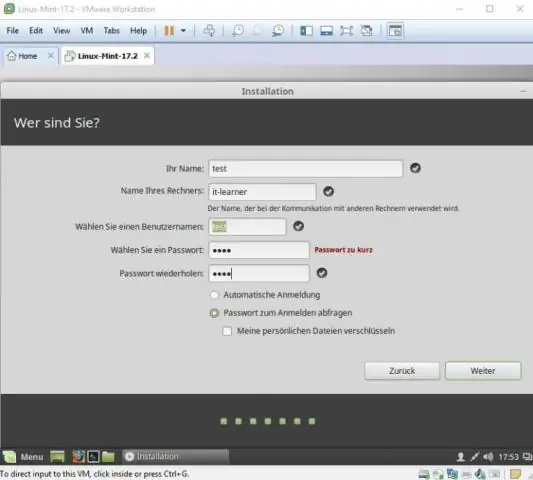
2025 Автор: Lynn Donovan | [email protected]. Акыркы өзгөртүү: 2025-01-22 17:31
2-бөлүк Операциялык системаны орнотуу
- VMware ачыңыз .
- Файлды басыңыз.
- Иштөө тутумунун чоо-жайын киргизиңиз.
- Виртуалдык машинаңызды атаңыз.
- Дисктин өлчөмүн коюңуз.
- Виртуалдык машинаңыздын виртуалдык жабдыгын ыңгайлаштырыңыз.
- Виртуалдык машинаны коюңуз баштоо .
- Орнотуууңуздун аягына чыгышын күтүңүз.
Ошондой эле, VMware программасын кантип баштасам болот?
үчүн баштоо буйрук сабынан виртуалдык машинаны колдонуңуз vmware буйрук. колдонууну караңыз vmware Command. You can баштоо виртуалдык машинаны VM менюсунан же куралдар панелинен. VM менюсун колдонгондо, сиз жумшак же катуу күч опциясын тандай аласыз же баштоо BIOS орнотуу режиминде виртуалдык машина.
VMware жумушчу станциясында VMX файлын кантип иштетем? .vmx файлын түзөтүү үчүн:
- Виртуалдык машинаны өчүрүңүз.
- Виртуалдык машинанын файлдарын табыңыз.
- Виртуалдык машинанын конфигурация файлын (.vmx) текст редакторунда ачыңыз.
- Керектүү саптарды кошуу же түзөтүү.
- Бүткөндөн кийин, текст редакторундагы сактоо опциясын колдонуу менен өзгөртүүлөрдү сактаңыз.
- Текст редакторунан чыгуу.
Муну эске алып, VMware жумушчу станциясын кантип колдонсом болот?
VMwareWorkstation аркылуу виртуалдык машинаны түзүү үчүн:
- VMware Workstation программасын ишке киргизиңиз.
- Жаңы виртуалдык машинаны басыңыз.
- Сиз түзгүңүз келген виртуалдык машинанын түрүн тандап, "Кийинкини" басыңыз:
- Next Click.
- Конок иштетүү тутумуңузду (OS) тандап, андан кийин Кийинки баскычын басыңыз.
- Next Click.
- Продукт ачкычыңызды киргизиңиз.
- Колдонуучунун атын жана паролду түзүңүз.
VMware жумушчу станциясынын кандай пайдасы бар?
VMware Workstation виртуалдык машина программалык камсыздоо болуп саналат колдонулган x86 жана x86-64 компьютерлери үчүн бир физикалык негизги компьютердин үстүнөн бир нече операциялык системаларды иштетүү үчүн. Ар бир виртуалдык машина бир эле учурда каалаган операциялык системанын (Microsoft, Linux ж.б.) бир нускасын иштете алат.
Сунушталууда:
IntelliJде браузерди кантип ачсам болот?
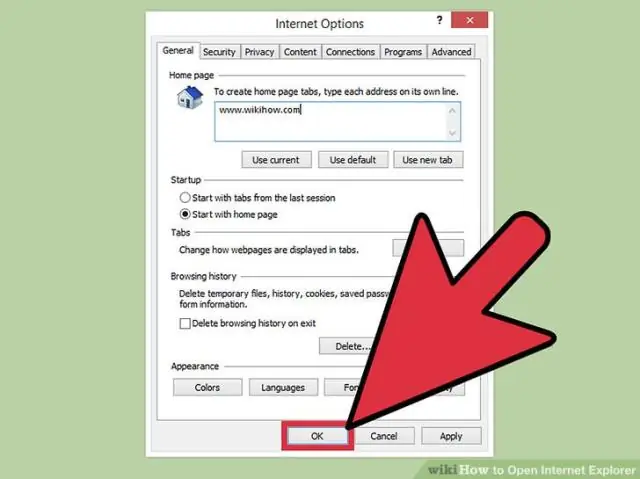
Веб браузерлер? Alt+F2 басыңыз. Файлды оң баскыч менен чыкылдатып, Браузерде ачууну тандаңыз. Негизги менюдан Көрүү | Браузерде ачуу. Редактор терезесинин жогорку оң жагында жайгашкан браузердин калкып чыкма терезесин колдонуңуз. Веб сервер файлынын URL дарегин ачуу үчүн браузер баскычын чыкылдатыңыз же жергиликтүү файл URL дарегин ачуу үчүн Shift+Click баскычын басыңыз
Ubuntu'до zip файлын кантип ачсам болот?

Ubuntu меню тилкесиндеги "Башкы" папка баскычын чыкылдатыңыз же "Windows" баскычын басып, "Башкы бет" деп издеңиз. Чыгарып алгыңыз келген zip файлы камтылган папкага өтүңүз. ZIP файлды оң баскыч менен чыкылдатыңыз жана файлды учурдагы папкага чыгаруу үчүн "Бул жерден чыгаруу" дегенди тандаңыз
Сафаринин үнүн кантип ачсам болот?
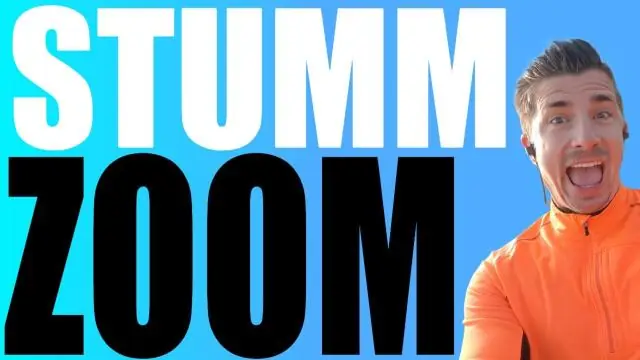
Safari браузериңизде үн ойнотпогон жаңы өтмөктү ачыңыз. Эми бардык өтмөктөрдүн үнүн өчүрүү үчүн динамик баскычын чыкылдатыңыз. Эгер сиз анын үнүн өчүргүңүз келсе, бардык өтмөктөрдөн үндү угуу үчүн динамиктин сөлөкөтүн чыкылдатыңыз (жаңы өтмөктү ачуу)
WhatsApp Webин мобилдик браузерде кантип ачсам болот?
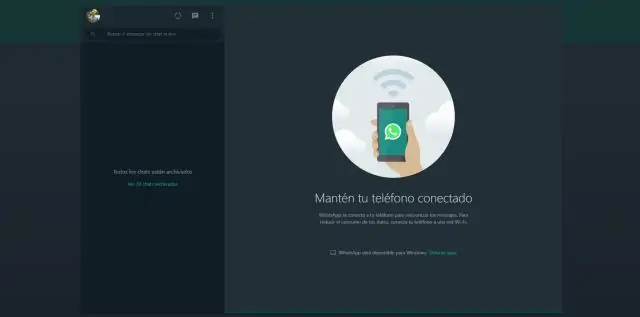
Веб браузерди колдонуп компьютериңизден web.whatsapp.com сайтын ачыңыз (Chrome, Firefox, Opera, Safari же Edge шайкеш келет) Телефонуңуздагы WhatsApp тиркемесин басып, аны ачыңыз. Менюга, андан кийин WhatsApp Желеге өтүңүз. Компьютердин экранында QR коду (шифрленген штрихкод окшойт) болот
Windows 10до доменимди жумушчу топко кантип алмаштырсам болот?
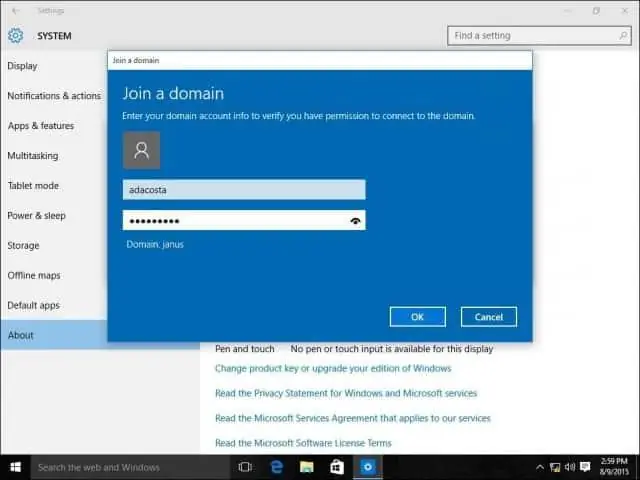
Windows 10до жумушчу топтун атын өзгөртүү баскычтоптогу Win + R баскычтарын басыңыз. Өркүндөтүлгөн тутум касиеттери ачылат. Компьютердин аталышы кошумча барагына өтүңүз. Өзгөртүү баскычын чыкылдатыңыз. Мүчө астындагы Жумушчу топту тандап, кошулгуңуз же түзгүңүз келген жумушчу топтун каалаган атын киргизиңиз. Windows 10ду өчүрүп күйгүзүңүз
