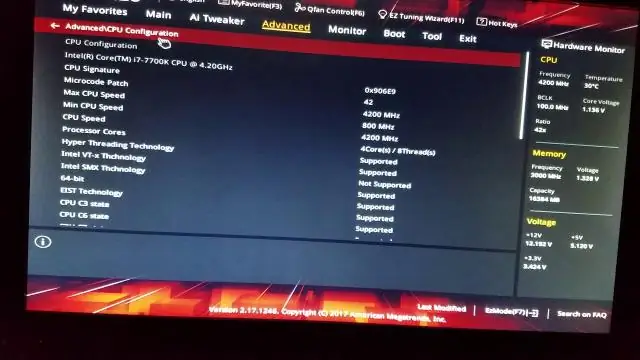
Мазмуну:
2025 Автор: Lynn Donovan | [email protected]. Акыркы өзгөртүү: 2025-01-22 17:31
Баштоодо F2 баскычын басыңыз BIOS Жайгашуу. Өркүндөтүлгөн өтмөккө оң жебе баскычын басыңыз, Тандоо Виртуалдаштыруу Технология жана андан кийин Enter баскычын басыңыз. Тандоо Иштетилди жана Enter баскычын басыңыз. F10 баскычын басыңыз жана "Ооба" баскычын басыңыз жана өзгөртүүлөрдү сактоо жана Windows'ту кайра жүктөө үчүн Enter баскычын басыңыз.
Ошо сыяктуу эле, мен AMDде виртуалдаштырууну кантип иштетем?
Эскертүү: BIOS кадамдары
- Машинаны күйгүзүп, BIOSту ачыңыз (1-кадамга ылайык).
- Процессордун ички менюсун ачыңыз Процессордун орнотуулары менюсу Чипсетте, Процессордун өркүндөтүлгөн конфигурациясында же Түндүк көпүрөдө жашырылышы мүмкүн.
- Процессордун брендине жараша Intel Virtualization Technology (Intel VT деп да белгилүү) же AMD-V иштетиңиз.
Ошо сыяктуу эле, BIOS'та виртуалдаштыруу иштетилгенин кантип билем? Эгер сизде Windows 10 же Windows 8 операциялык системасы болсо, эң оңой текшерүү жолу TaskManager-> Performance өтмөгүн ачуу менен. Көрүшүңүз керек Виртуалдаштыруу төмөндөгү скриншотто көрсөтүлгөндөй. Эгерде бул иштетилген , бул сиздин CPU колдойт дегенди билдирет Виртуалдаштыруу жана азыркы учурда BIOS иштетилген.
Мындан тышкары, мен кантип виртуалдык BIOS'ту иштетем?
Субменюну ачуу үчүн "Enter" баскычын басыңыз. Же болбосо, системаңыз болсо, тиешелүү меню тандоосун басыңыз. BIOS чычканды колдонууну колдойт. Төмөндө "AMD-V" же "Intel Виртуалдаштыруу Technology" маанисин, андан соң "Enter" баскычын басыңыз. Иштетилди " параметрин, андан кийин "Enter" баскычын басыңыз.
ASUS BIOS'та виртуалдаштыруу технологиясын кантип иштетсем болот?
Баштоо үчүн F2 баскычын басыңыз BIOS . Өркүндөтүлгөн өтмөктү, анан Intelди тандаңыз Виртуалдаштыруу технологиясы жана Иштетүү ал. F10 баскычын басыңыз жана "Ооба" баскычын басыңыз, андан кийин өзгөртүүлөрдү сактап, Windows'ту кайра жүктөө үчүн Enter баскычын басыңыз.
Сунушталууда:
Микрофонго кирүүнү кантип иштетем?

Сайттын камерасына жана микрофонуна уруксаттарды өзгөртүү Chrome'ду ачыңыз. Жогорку оң жактагы Дагы Орнотууларды чыкылдатыңыз. Төмөндө, Өркүндөтүлгөн баскычын чыкылдатыңыз. "Купуялык жана коопсуздук" астынан Сайттын жөндөөлөрүн чыкылдатыңыз. Камера же Микрофонду басыңыз. Кирүү алдында суроону күйгүзүңүз же өчүрүңүз
UiPath кеңейтүүсүн кантип иштетем?

Аны иштетүү үчүн: Капталдагы навигация тилкесин басыңыз > Орнотуулар. Орнотуулар барагы көрсөтүлөт. Кеңейтүүлөр өтмөгүнөн UiPath кеңейтүүсүнө өтүңүз. UiPath Кеңейтүүсүнүн астынан Файлдын URL даректерине кирүүгө уруксат берүү кутучасын белгилеңиз
Eclipse'де JUnit сыноо учурларын кантип иштетем?

Жалгыз JUnit тест ыкмасын иштетүүнүн эң оңой жолу - аны тесттик иштин класс редакторунун ичинен иштетүү: Курсорду тест классынын ичиндеги методдун атына коюңуз. Сыноону жүргүзүү үчүн Alt+Shift+X,T баскычтарын басыңыз (же чычкандын оң баскычын чыкылдатыңыз, Run As > JUnit Test). Эгерде сиз ошол эле сыноо ыкмасын кайра иштеткиңиз келсе, жөн гана Ctrl+F11 баскычтарын басыңыз
AMD Phenom II x4 виртуалдаштырууну колдойбу?

Кээ бир процессорлор расмий түрдө виртуалдаштырууну колдобойт. Виртуалдаштырууну колдогон процессорлордун кээ бир мисалдары: Core 2 Duo, Core 2Quad, Intel Core i3, i5, i7, AMD Athlon X2, AMDAthlon X4 жана AMD Phenom X4
Нортон брандмауэрин кантип өчүрөм жана Windows Firewall'ды кантип иштетем?

Norton Firewall'ду Windows эскертме аймагынан өчүрүңүз же иштетиңиз Тапшырма панелиндеги эскертме чөйрөсүндө Нортон сөлөкөтүн оң баскыч менен чыкылдатып, андан кийин Smart Firewall'ду өчүрүү же Smart Firewall иштетүүнү басыңыз. Эгер суралса, Firewall функциясы өчүрүлгөнгө чейин убакытты тандап, ОК басыңыз
