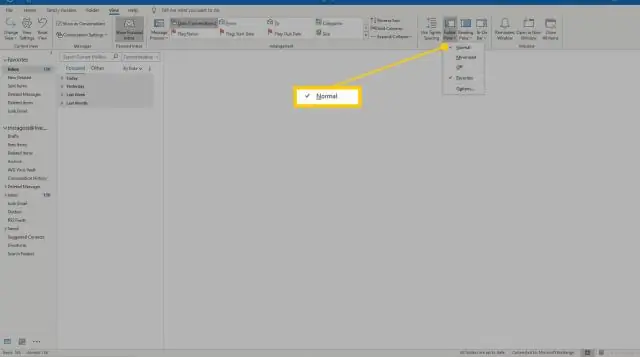
2025 Автор: Lynn Donovan | [email protected]. Акыркы өзгөртүү: 2025-01-22 17:32
Outlook forMac ичиндеги архивдик файлга нерселерди экспорттоо
- Куралдар өтмөгүнөн тандаңыз Экспорт . Эскертүү: көрүнбөйт Экспорт баскычы?
- Ичинде Экспорт чейин Архив File (. olm) кутучасында, сиз каалаган нерселерди белгилеңиз экспорт , жана Улантуу тандаңыз.
- Башкача сактоо кутучасындагы Сүйүктүүлөр астынан Жүктөөлөр папкасын тандап, Сактоо баскычын басыңыз.
- Сиздин маалыматтарыңыз болгондон кийин экспорттолгон , сиз эскертме аласыз.
Ошондой эле билесизби, мен кантип Mac үчүн Outlook программасында архив папкасын түзөм?
Outlook 2016 үчүн Mac үчүн түзүү а архив папкасы сиз каалаган бир же бир нече билдирүүлөрдү тандаңыз архив , тандоо" Архив " лентада. Сиз тандаганыңыз менен " Архив ", сизге эскертүү келет" Архив " папка "Microsoft" жок болсо, улантуу үчүн "Улантуу" баскычын басыңыз.
Андан кийин суроо туулат, архивдөө почта кутусунун көлөмүн азайтабы? Автоматтык түрдө азайтуу the өлчөмү сенин почта ящиги , сен болот активдүү авто- Архив муну сиз үчүн чече турган өзгөчөлүк. Бул өзгөчөлүк электрондук каттарды сиздин жергиликтүү катуу дискиңизге автоматтык түрдө жүктөп алып, сактайт Архив папка. Демейки папка орнотуулары үчүн архивдөө 3 же 6 айды тандаңыз.
Жогорудагыдан тышкары, Mac үчүн Outlook PST файлдарын колдонобу?
Windows негизиндеги компьютерден Macintosh компьютерине билдирүүлөрдү жана башка нерселерди өткөрүүгө жардам берүү үчүн, Maccan үчүн Outlook импорттоо Outlook Маалыматтар Файлдар (. pst ) жылы түзүлгөн Outlook Windows үчүн. өткөрүп берүү. pstfile Macintosh компьютериңизге.
Mac үчүн Outlook'то архивделген электрондук почталарга кантип кирсем болот?
Компьютерден же Macтан онлайн архивге кирүү
- Outlook колдонмоңузду рабочий компьютериңизден ачыңыз. Электрондук почтаңызга кирүү үчүн Outlook сөлөкөтүн чыкылдатыңыз.
- Электрондук почтаңыздын папка панелинен OnlineArchive папкаңызды таап, кеңейтиңиз.
- Сиз эми Online Archive папкаларыңызды изилдей аласыз.
Сунушталууда:
Электрондук каттарды iPhone телефонума кантип өткөрүп алам?
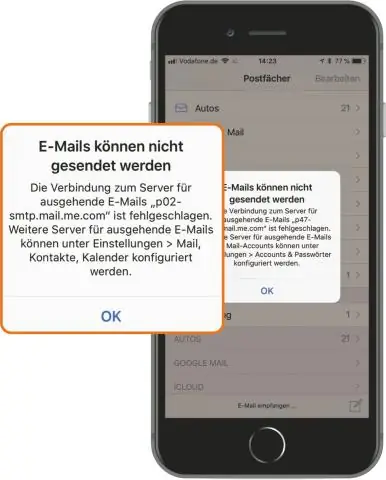
Жеке почта билдирүүлөрүн iPhone жана iPad'иңиздин башка почта ящиктерине кантип жылдыруу керек iPhone же iPadыңыздын Башкы экранынан Почта колдонмосун ишке киргизиңиз. Жылдыргыңыз келген билдирүүлөрдү камтыган Кирүүчү кутусуна таптаңыз. Аны ачуу үчүн жылдыргыңыз келген билдирүүнү таптаңыз. Төмөнкү менюдагы Жылдыруу сөлөкөтүн таптаңыз
Outlook 2013'те кайталанган электрондук каттарды кантип алып салсам болот?
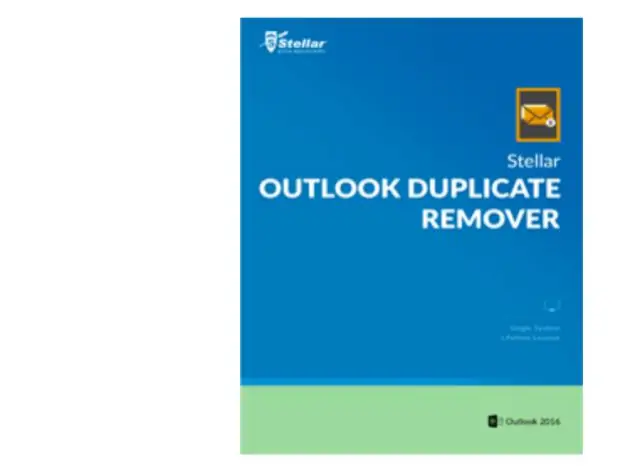
Болгону, анын ичинде дубликаттары бар папканы чыкылдатып, андан кийин "Башкы" өтмөккө өтүп, "Тазалоо" баскычын чыкылдатыңыз. Андан кийин "Сүйлөшүүлөрдү тазалоо" параметрлерин чыкылдатыңыз. Ал белгиленген папкадагы бардык ашыкча (кайталанган электрондук каттарды) жок кылат. Дал ушул
Mac'те бир нече электрондук каттарды кантип жок кыласыз?
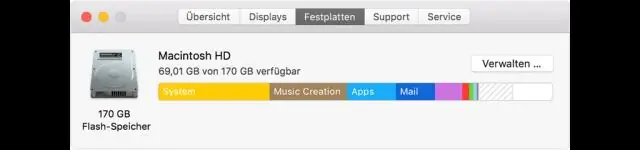
Электрондук каттардын тобун тандоо үчүн "Буйрук" баскычын басып туруп, электрондук почта терезесинде жок кылгыңыз келген ар бир катты басыңыз. Тандалган электрондук каттарды жапырт жок кылуу үчүн "Жок кылуу" баскычын басыңыз
Электрондук каттарды USB флешке кантип сактайм?

"Файл" менюсун чыкылдатып, "Башкача сактоону" тандаңыз. Файлдын түрү катары "Текст гана (*. txt)" тандаңыз, андан кийин чыгаруу файлынын атын киргизиңиз. Флэш-дискиңизди көздөгөн жер катары тандап, анын сол панелдеги сөлөкөтүн чыкылдатыңыз, андан кийин электрондук каттарды дискке көчүрүү үчүн "Сактоо" баскычын басыңыз
Windows Live Mail'ден электрондук каттарды кантип экспорттойм?
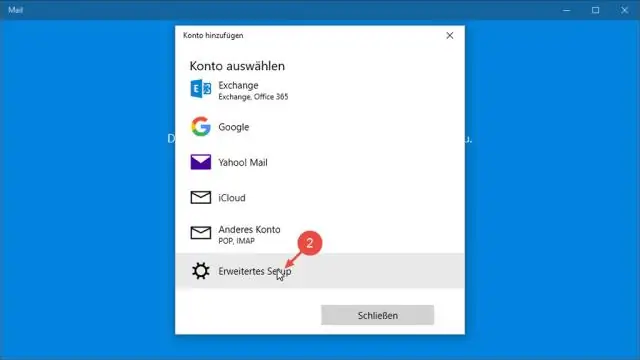
Электрондук почталарды экспорттоо Windows Live Mail тиркемесин ачыңыз. Куралдар сөлөкөтүнүн жанындагы ылдый түшүүчү жебени чыкылдатып, Электрондук почтаны экспорттоо тандаңыз жана Электрондук почта билдирүүлөрүн басыңыз. Microsoft Windows Live Mail тандаңыз жана "Кийинкини" басыңыз. Файлдар экспорттолушун каалаган папканы табуу үчүн Серептөө баскычын чыкылдатыңыз. Кийинки баскычты басыңыз
