
2025 Автор: Lynn Donovan | [email protected]. Акыркы өзгөртүү: 2025-01-22 17:31
"Файл" менюсун чыкылдатып, " Сактоо Катары."Файлдын түрү катары "Текст гана (*. txt)" тандаңыз, андан кийин чыгаруу файлынын атын киргизиңиз. флеш диск сол панелдеги анын сөлөкөтүн чыкылдатуу менен көздөгөн жер катары, анан чыкылдатыңыз" Сактоо "көчүрүү үчүн электрондук почталар га айда.
Бул жерде сиз Gmail электрондук почталарын USB'ге сактай аласызбы?
Тилекке каршы, Google уруксат бербейт сен жүктөп алуу электрондук почталар түздөн-түз веб-браузериңизден компьютериңизге. Эгерде сен а бир эле билдирүүнү өткөргүсү келет флеш диск , сенин колуңдан келет билдирүүнү Блокнотко же WordPadга көчүрүп, анан сактоо TXT же RTFформатындагы файл.
Жогорудагыдан тышкары, электрондук почталарды Gmail'ден USB'ге кантип көчүрөм? Gmailди флэш-дискке кантип өткөрүү керек
- USB флэш-дискиңизди компьютериңизге салыңыз.
- Gmail каттоо эсебиңизге кириңиз.
- "Байланыштарды" чыкылдатыңыз.
- "Дагы" чыкылдатыңыз, андан кийин "Экспортту" басыңыз.
- "Бардык байланыштарды" тандаңыз.
- "Экспортту" чыкылдатыңыз.
- "Дискке сактоо" дегенди тандаңыз, андан кийин "OK" баскычын басыңыз.
- Компьютериңизди USB флэш-дискиңизге карап чыгыңыз.
Кошумча, кантип мен USB флешка көчүрөм?
Метод 1 Windows колдонуу
- Көчүрүүнү каалаган файлдарды камтыган папкага өтүңүз.
- USB флэш-дискти компьютердин USB портуна сайыңыз.
- Көчүрүлгөн файлдарды сактоо үчүн USB дискиңизден орун табыңыз.
- Файл(дарды) компьютерден USB дискке сүйрөңүз.
- Ачык файлды туура USB дискке сактаңыз.
- Дискти аман-эсен чыгарыңыз.
Gmail каттарын тышкы катуу дискке кантип сактайм?
Gmail'дин камдык көчүрмөсүн катуу дискке көчүрүү
- Мазмунуңузду көзөмөлдөө баскычын чыкылдатыңыз.
- Маалыматтарыңыздын көчүрмөсү менен архив түзүү үчүн CREATEARCHIVE баскычын басыңыз.
- Бул сизди дайындар бетиңизге алып барат.
- Эми Почтаны табуу үчүн ылдый сыдырыңыз жана тандоо үчүн баскычты которуңуз.
- Кийинки баскычын басыңыз.
Сунушталууда:
Электрондук каттарды iPhone телефонума кантип өткөрүп алам?
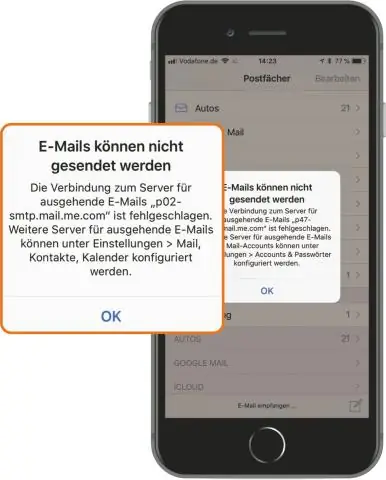
Жеке почта билдирүүлөрүн iPhone жана iPad'иңиздин башка почта ящиктерине кантип жылдыруу керек iPhone же iPadыңыздын Башкы экранынан Почта колдонмосун ишке киргизиңиз. Жылдыргыңыз келген билдирүүлөрдү камтыган Кирүүчү кутусуна таптаңыз. Аны ачуу үчүн жылдыргыңыз келген билдирүүнү таптаңыз. Төмөнкү менюдагы Жылдыруу сөлөкөтүн таптаңыз
Outlook 2013'те кайталанган электрондук каттарды кантип алып салсам болот?
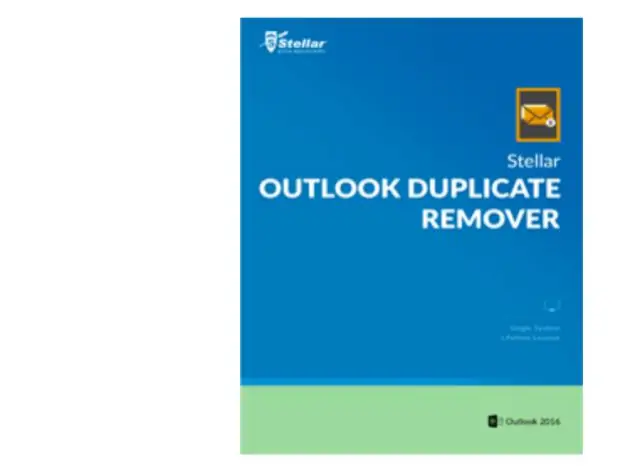
Болгону, анын ичинде дубликаттары бар папканы чыкылдатып, андан кийин "Башкы" өтмөккө өтүп, "Тазалоо" баскычын чыкылдатыңыз. Андан кийин "Сүйлөшүүлөрдү тазалоо" параметрлерин чыкылдатыңыз. Ал белгиленген папкадагы бардык ашыкча (кайталанган электрондук каттарды) жок кылат. Дал ушул
Mac'те бир нече электрондук каттарды кантип жок кыласыз?
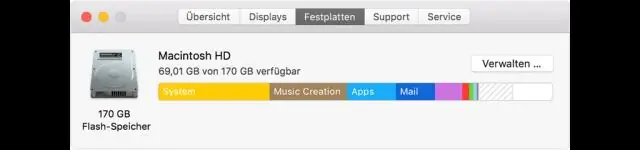
Электрондук каттардын тобун тандоо үчүн "Буйрук" баскычын басып туруп, электрондук почта терезесинде жок кылгыңыз келген ар бир катты басыңыз. Тандалган электрондук каттарды жапырт жок кылуу үчүн "Жок кылуу" баскычын басыңыз
Gmail'де башка электрондук каттарды кантип тапсам болот?
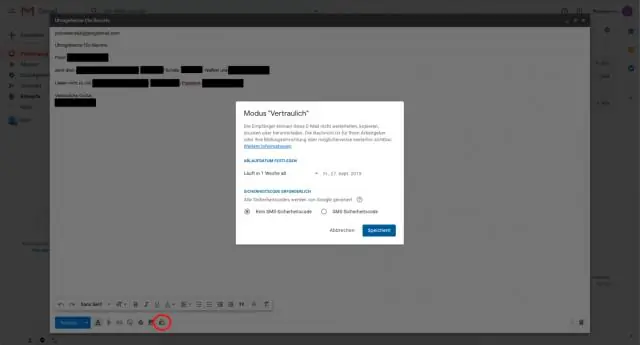
Gmail'деги тиштүү сөлөкөтүн чыкылдатып, "Почта орнотуулары" жана андан кийин "Чыпкаларды" тандаңыз. Тема сабында "FWD" менен бардык билдирүүлөргө уруксат берүү менен чыпкаларды кошуңуз, ошондо башка жөнөтүүчүлөрдөн келген бардык жөнөтүүлөр сиздин почтаңызга түздөн-түз өтөт
Gmail'де электрондук каттарды кантип жапырт басып чыгарам?
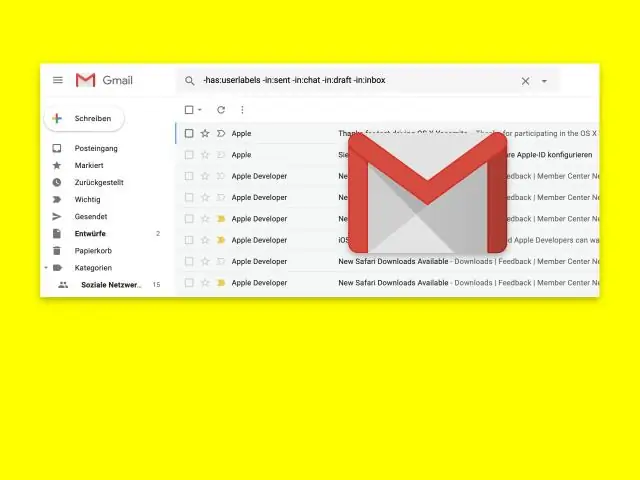
Папканы же белгини чыкылдатып, билдирүүнү чыкылдатыңыз, андан кийин папкадагы же энбелгидеги бардык билдирүүлөрдү тандоо үчүн "Ctrl-A" баскычтарын басыңыз. Чычкандын оң баскычын чыкылдатыңыз, андан кийин программанынБасып чыгаруу терезесин иштетүү үчүн "Басып чыгаруу" баскычын басыңыз. Басып чыгаруу параметрлериңизди тандап, "Басып чыгаруу" дегенди басыңыз
