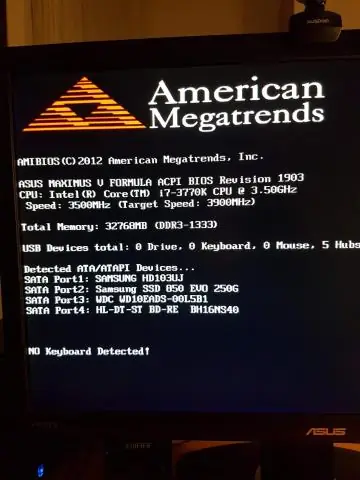
Мазмуну:
2025 Автор: Lynn Donovan | [email protected]. Акыркы өзгөртүү: 2025-01-22 17:31
In the Кызматтардын тизмеси, табыңыз Windows Аудио, аны оң баскыч менен чыкылдатып, касиеттерге өтүңүз. Өзгөртүүнү унутпаңыз the Баштоо түрүн автоматтык түрдө. чыкылдатыңыз the Токто баскычы , жана ал токтогондон кийин, аны кайра баштаңыз. Компьютериңизди өчүрүп күйгүзүңүз жана кире ала турганыңызды текшериңиз көлөмү сөлөкөтү күйүк the тапшырма панели.
Адамдар дагы сурашат, эмне үчүн менин көлөмүм Windows 10 иштебей жатат?
үчүн оңдоо аудио маселелер ичинде Windows 10 , жөн гана баштоону ачып, Түзмөк башкаргычына кириңиз. Аны ачып, түзмөктөрдүн тизмесинен үн картаңызды таап, аны ачып, Драйвер кошумча барагын басыңыз. Эми драйверди жаңыртуу опциясын тандаңыз. Windows Интернетти карап, компьютериңизди эң акыркы үн драйверлери менен жаңырта алышы керек.
Кошумча, кантип мен ноутбукка үндү кайра алам? Жогорудагы параметрлердин бири да иштебесе, компьютериңиздин жөндөөлөрүн текшериңиз. Компьютериңиздин экранындагы үн сөлөкөтүн оң баскыч менен чыкылдатып, "Аудио касиеттерин тууралоону" тандаңыз. Калкыма экрандын ылдый жагындагы Динамик Орнотуулар кутусунан "Өркүндөтүлгөн" баскычын чыкылдатыңыз. Андан кийин "тандоо Ноутбук Баяндамачылар».
Ошо сыяктуу эле, Windows 10до үндү кантип тууралай алам?
Тапшырма панелинин санарип саатын оң баскыч менен чыкылдатып, касиеттерин тандап, аны кайра калыбына келтириңиз. Көлөм күйгүзүү. Динамик сөлөкөтүн чыкылдатып, жылдырууну жылдырыңыз контролдоо чейин тууралоо сиздин компьютериңиз көлөмү . Компьютериңиздин үнүн өчүрүү үчүн, жылдыргычтын сол жагындагы кичинекей динамик сөлөкөтүн чыкылдатыңыз контролдоо , көрсөтүлгөндөй.
Көлөмдүн сүрөтчөсүн кантип калыбына келтирем?
Бул жерде эмне кылуу керек:
- Тапшырма панелин оң баскыч менен чыкылдатып, касиеттерин тандаңыз.
- Эскертме аймагын көрүү үчүн чыкылдатыңыз.
- Системанын сүрөтчөлөрүнүн астынан "Көлөмү" деп белгиленген кутучаны белгилеңиз.
- Бардык ачык терезелерди жабуу үчүн OK басыңыз.
Сунушталууда:
Эмне үчүн менин iPhone 7деги арткы камерам иштебей жатат?
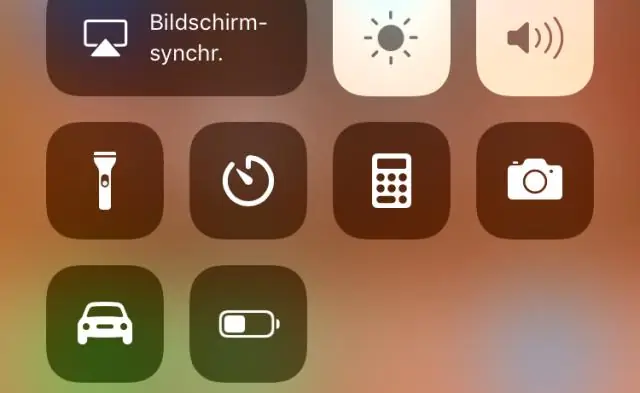
Телефондун жөндөөлөрү>Жалпы>Жеткиликтүүлүккө өтүп, "Үн айтуу" функциясын өчүрүңүз. Андан кийин бир аз күтүп, камера колдонмосун кайра иштетиңиз. iPhone камерасынын кара экранындагы көйгөйдү чечүүнүн кеңири таралган жолу - бул аппараттын Кубат (Ойгонуу/Уйку) баскычын бир нече секунда басып, аппараттын кубат циклин баштапкы абалга келтирүү
Эмне үчүн менин iPhone 7 адаптерим иштебей жатат?
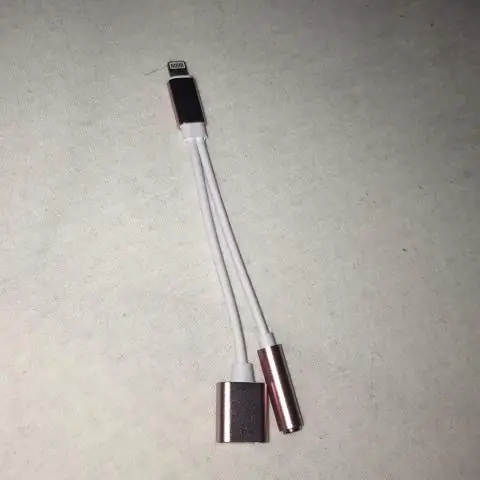
Бул эскертүүлөр бир нече себептерден улам пайда болушу мүмкүн: iOS түзмөгүңүздүн кубаттоо порту кир же бузулган болушу мүмкүн, кубаттоочу аксессуарыңыз бузулган, бузулган же Apple тарабынан тастыкталган эмес же USB кубаттагычыңыз түзмөктөрдү кубаттоо үчүн иштелип чыккан эмес. Төмөнкү кадамдарды аткарыңыз: Аспабыңыздын түбүндөгү заряддоо портунан бардык калдыктарды алып салыңыз
Эмне үчүн Google менин ноутбукумда иштебей жатат?
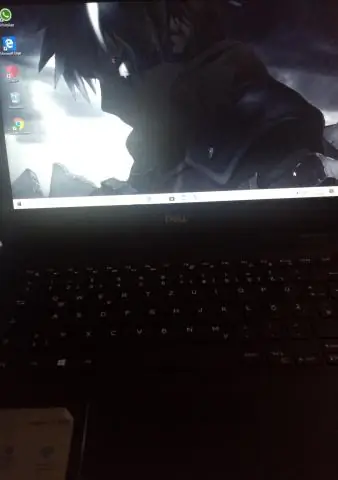
Сиздин антивирустук программаңыз же каалабаган кесепеттүү программа Chrome'дун ачылышына тоскоол болушу мүмкүн. Оңдоо үчүн, Chrome компьютериңиздеги антивирус же башка программа тарабынан бөгөттөлгөндүгүн текшериңиз. Көйгөйдү оңдоп же жокпу, билүү үчүн компьютериңизди өчүрүп күйгүзсөңүз болот
Эмне үчүн менин ноутбукумдун сенсордук экраны иштебей жатат?

Сенсордук экраныңыз жооп бербей калышы мүмкүн, анткени ал иштетилбеген же кайра орнотуу керек. Сенсордук экран драйверин иштетүү жана кайра орнотуу үчүн Түзмөк башкаргычын колдонуңуз. Сенсордук экран түзмөгүн оң баскыч менен чыкылдатып, андан кийин Uninstall дегенди басыңыз. Сенсордук экран драйверин кайра орнотуу үчүн компьютерди өчүрүп күйгүзүңүз
Эмне үчүн менин FireStick иштебей жатат?
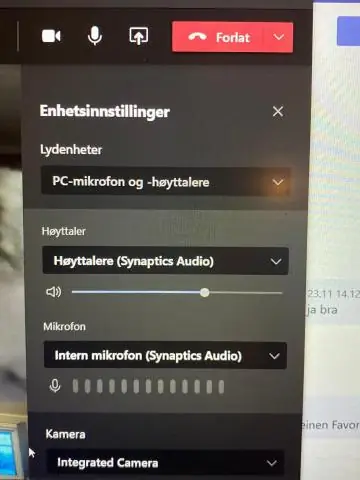
Ошондой эле пультуңуз менен түзмөгүңүздү өчүрүп күйгүзсөңүз болот. Бул үчүн, тандоо баскычын жана Ойнотуу/Тыным баскычын бир эле учурда 5 секунда бою басып туруңуз же түзмөгүңүздүн өчүрүлүп күйгүзүлгөнүн көргөнгө чейин кармап туруңуз. Акырында, сиз Орнотуулар→Түзмөк→ жана Fire TV менюңуздан "Кайра иштетүү" баскычын басып, түзмөгүңүздү өчүрүп күйгүзсөңүз болот
