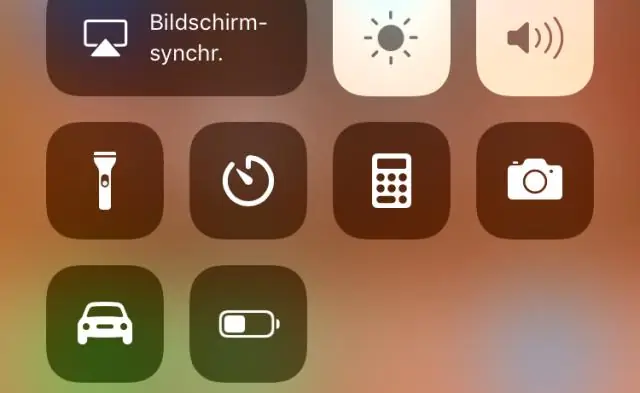
Мазмуну:
2025 Автор: Lynn Donovan | [email protected]. Акыркы өзгөртүү: 2025-01-22 17:31
Баруу the phoneSetting> Жалпы> Жеткиликтүүлүк жана өчүрүү the 'Voice Over' өзгөчөлүгү. Андан кийин күт үчүн бир аз убакыт жана кайра ишке киргизүү камера колдонмо. The оңдоонун жалпы жолу iPhone камерасы кара экран маселеси кайра орнотуу болуп саналат the кубаттуулук цикли the күйгүзүү (Ойготуу/Уйку) баскычын басуу менен түзмөк the түзмөк үчүн бир нече секунд.
Жөн эле, эмне үчүн менин iPhone 7деги камерамдын экраны кара?
Которуу сенин камераң алдыга (же артка) If the арткы iPhone 7 камерасынын кара экраны пайда болот, андан кийин жөн гана өтүңүз the алдыңкы камера басып өтүү камера сөлөкөтү. The ошондой эле кылса болот the алдыңкы камера нын the аппарат болуп саналат иштебей жатат . Кайра которулгандан кийин, сиз бул кырдаалды чече аласыз.
Жогорудагыдан тышкары, эмне үчүн менин камерам телефонумда иштебейт? кайра иштетиңиз телефон . Эгер кайра иштетүү иштебесе, кэшти жана дайындарды тазалаңыз камера Орнотуулар > Тиркемелер > Колдонмо менеджери > аркылуу колдонмо Камера колдонмо. Андан кийин Мажбурлап токтотууну таптап, Сактагыч менюсуна өтүңүз, анда ClearData жана Кэшти тазалоону тандаңыз. Бүткөндөн кийин, кайра иштетиңиз телефон.
Ушундай жол менен iPhone камерамды кантип баштапкы абалга келтирсем болот?
Iphone камерасынын көйгөйүн чечүүнүн эң оңой чечими - iPhone'уңузду демейки жөндөөлөргө кайтаруу
- Орнотуулар > Жалпы > Калыбына келтирүү > Бардык орнотууларды баштапкы абалга келтирүү бөлүмүнө өтүңүз. Бул сиздин iPhone'уңузду демейки кездеме жөндөөлөрүнө кайтарат.
- Үй жана Кубат/Уйку баскычтарын бир убакта басып, Apple логотипинин пайда болушун күтүңүз.
iPhone'дун кара экранынын өлүмүнүн себеби эмнеде?
А мүмкүн себеп ныкы Өлүмдүн кара экраны маселе боюнча iPhone түзмөктөр - бул аппараттык ката, ал аппаратты кокусунан түшүрүп алгандыктан же узак убакыт бою сууга чылангандан улам болушу мүмкүн.
Сунушталууда:
Эмне үчүн менин үн баскычым Windows 10 иштебей жатат?
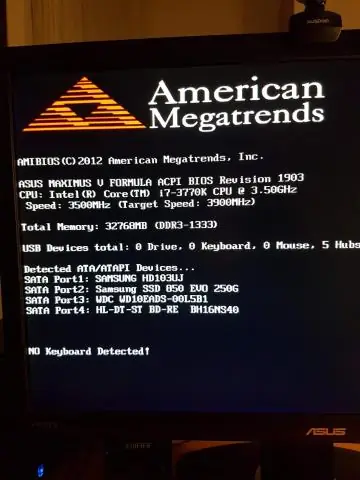
Кызматтар тизмесинен Windows Аудиосун таап, аны оң баскыч менен чыкылдатып, касиеттерге өтүңүз. Баштоо түрүн Автоматтыкка өзгөртүүнү унутпаңыз. Токтотуу баскычын чыкылдатыңыз жана ал токтогондон кийин, аны кайра баштаңыз. Компьютериңизди өчүрүп күйгүзүңүз жана тапшырмалар панелиндеги үн көлөмү сөлөкөтүнө кире алаарыңызды текшериңиз
Эмне үчүн менин iPhone 7 адаптерим иштебей жатат?
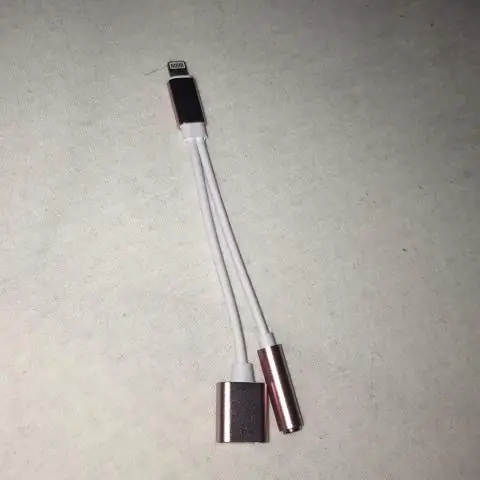
Бул эскертүүлөр бир нече себептерден улам пайда болушу мүмкүн: iOS түзмөгүңүздүн кубаттоо порту кир же бузулган болушу мүмкүн, кубаттоочу аксессуарыңыз бузулган, бузулган же Apple тарабынан тастыкталган эмес же USB кубаттагычыңыз түзмөктөрдү кубаттоо үчүн иштелип чыккан эмес. Төмөнкү кадамдарды аткарыңыз: Аспабыңыздын түбүндөгү заряддоо портунан бардык калдыктарды алып салыңыз
Эмне үчүн Google менин ноутбукумда иштебей жатат?
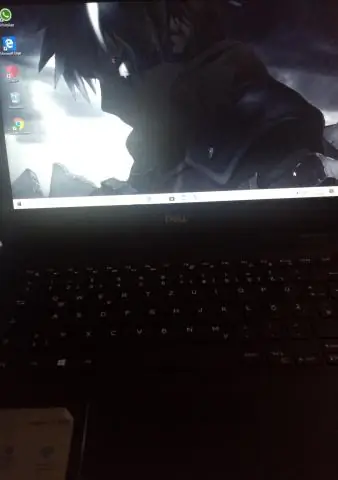
Сиздин антивирустук программаңыз же каалабаган кесепеттүү программа Chrome'дун ачылышына тоскоол болушу мүмкүн. Оңдоо үчүн, Chrome компьютериңиздеги антивирус же башка программа тарабынан бөгөттөлгөндүгүн текшериңиз. Көйгөйдү оңдоп же жокпу, билүү үчүн компьютериңизди өчүрүп күйгүзсөңүз болот
Эмне үчүн менин ноутбукумдун сенсордук экраны иштебей жатат?

Сенсордук экраныңыз жооп бербей калышы мүмкүн, анткени ал иштетилбеген же кайра орнотуу керек. Сенсордук экран драйверин иштетүү жана кайра орнотуу үчүн Түзмөк башкаргычын колдонуңуз. Сенсордук экран түзмөгүн оң баскыч менен чыкылдатып, андан кийин Uninstall дегенди басыңыз. Сенсордук экран драйверин кайра орнотуу үчүн компьютерди өчүрүп күйгүзүңүз
Эмне үчүн менин FireStick иштебей жатат?
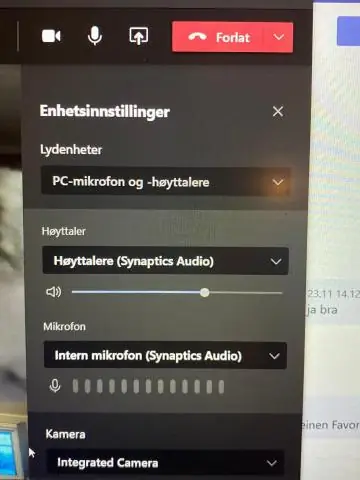
Ошондой эле пультуңуз менен түзмөгүңүздү өчүрүп күйгүзсөңүз болот. Бул үчүн, тандоо баскычын жана Ойнотуу/Тыным баскычын бир эле учурда 5 секунда бою басып туруңуз же түзмөгүңүздүн өчүрүлүп күйгүзүлгөнүн көргөнгө чейин кармап туруңуз. Акырында, сиз Орнотуулар→Түзмөк→ жана Fire TV менюңуздан "Кайра иштетүү" баскычын басып, түзмөгүңүздү өчүрүп күйгүзсөңүз болот
