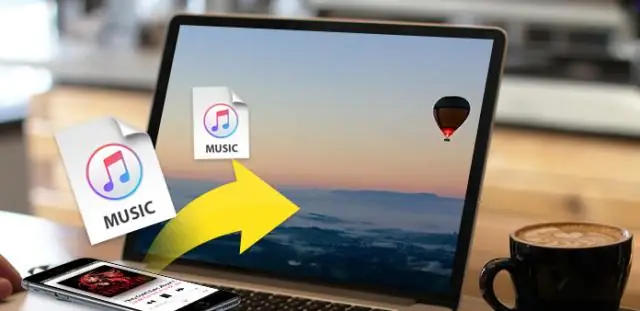
Мазмуну:
2025 Автор: Lynn Donovan | [email protected]. Акыркы өзгөртүү: 2025-01-22 17:31
Ал SD карта санариптик камераңыздан чыгарып, аны окурмандын уячасына кыстарыңыз, андан соң окурманды өзүңүзгө сайыңыз iPad . The iPad's Сүрөттөр колдонмосу автоматтык түрдө ачылат Импорттоо экран. Каалаган сүрөттөрүңүздү белгилөө үчүн таптап коюңуз өткөрүп берүү андан кийин таптаңыз Импорттоо , же жөн гана таптаңыз Импорттоо Баарына өткөрүп берүү көп.
Андан кийин, SD картаны iPad Pro-го кое аласызбы?
The iPad кылат а жок MicroSD карта слоту , же кандайдыр бир түрү эстутум картасынын уячасы . Appledoes колдогон кошумча туташтыруу комплекттерин сатуу SD карталары , бирок булардын функциялары чектелген. Көпчүлүк учурларда, сен Маалыматтарды сактоонун альтернативалуу жолун табышы керек болот тарабынан жеткиликтүү болот iPad.
Кийинчерээк, суроо туулат, мен iPad'ден SD картага сүрөттөрдү өткөрө аламбы? Сүрөттөрдү iPadдан SD картага өткөрүңүз Түздөн-түз PC аркылуу. Эң жөнөкөй жолдорунун бири сүрөттөрдү iPad-га SD картага өткөрүү түздөн-түз болуп саналат өткөрүп берүү аларды компьютерге, андан кийин компьютерден SD карта . Туташуу iPad USB кабели менен компьютерге. Сиздин компьютериңиз болот качан байкасаң iPad туташкан.
Муну эске алып, файлдарды iPadдан SD картага кантип өткөрөм?
Бул жерде майда-чүйдөсүнө чейин кадамдар болуп саналат
- 1-кадам: iPad'иңизди компьютериңизге туташтырыңыз. USB кабели аркылуу iPad'иңизди компьютерге туташтырыңыз жана "Компьютерди" ачыңыз.
- 2-кадам: iPad'иңизди ачыңыз.
- 3-кадам: Компьютериңизге импорттогуңуз келген сүрөттөрдү тандаңыз.
- 4-кадам: Сүрөттөрдү компьютериңизге импорттоо.
- 5-кадам: Сүрөттөрдү SD картаңызга импорттоо.
Кантип мен видеолорду iPad Proга өткөрсөм болот?
Бирок, бул видеолорду iTunes аркылуу өткөрүп берүү адраг болуп саналат. Сизге керек:
- iPhone же iPad'иңизди компьютерге туташтырыңыз.
- iOS түзмөгүн тандаңыз.
- Колдонмолорду басыңыз.
- ITunes терезесинин Файлды бөлүшүү бөлүмүнө ылдый сыдырыңыз.
- Файлдарды өткөргүңүз келген колдонмону басыңыз.
- Add Click.
- Файлды тандаңыз.
- Андан кийин кайра кошуу чыкылдатыңыз.
Сунушталууда:
Электрондук каттарды iPhone телефонума кантип өткөрүп алам?
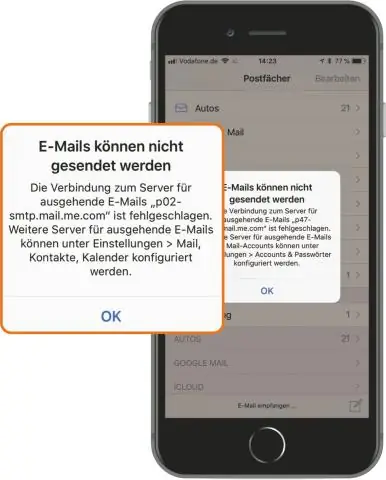
Жеке почта билдирүүлөрүн iPhone жана iPad'иңиздин башка почта ящиктерине кантип жылдыруу керек iPhone же iPadыңыздын Башкы экранынан Почта колдонмосун ишке киргизиңиз. Жылдыргыңыз келген билдирүүлөрдү камтыган Кирүүчү кутусуна таптаңыз. Аны ачуу үчүн жылдыргыңыз келген билдирүүнү таптаңыз. Төмөнкү менюдагы Жылдыруу сөлөкөтүн таптаңыз
Байланыштарымды Galaxy Note 5тен компьютериме кантип өткөрүп алам?
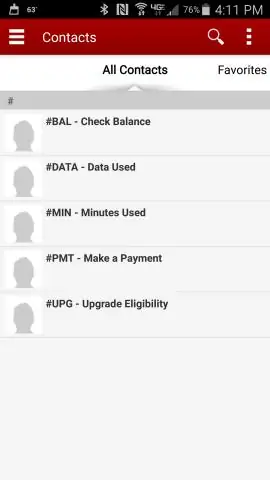
Samsung телефонуңузда "Байланыш" тиркемесин ачып, менюну таптап, "Байланыштарды башкаруу"> "Байланыштарды импорттоо/экспорттоо"> "USB сактагычына экспорттоо" опцияларын тандаңыз. Андан кийин, байланыштар телефондун эстутумунда VCF форматында сакталат. SamsungGalaxy/Noteти USB кабели аркылуу компьютерге байланыштырыңыз
Колдонмону Xcode'дон iTunes Connect'ке кантип өткөрүп алам?
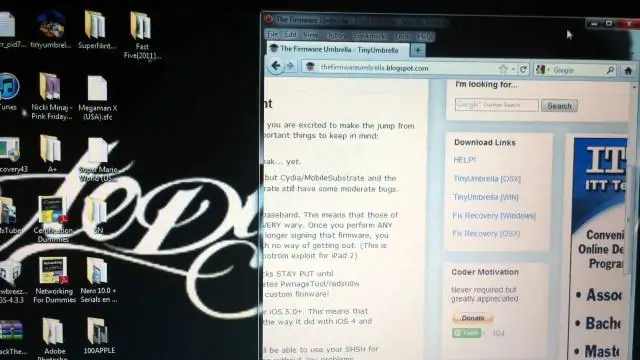
Талап кылынган рол: Команда агенти / Эсептин ээси. Башкы беттеги "Менин колдонмолорумду" чыкылдатыңыз. Бардык колдонмолордун тизмеси көрсөтүлөт. Өткөрүүнү каалаган колдонмону тандап, "Кошумча маалымат" бөлүмүнө жылдырып, "Колдонмону өткөрүп берүү" баскычын чыкылдатып, андан кийин "Бүттү" дегенди басыңыз
Байланыштарды Outlook'тен Comcast'ка кантип өткөрүп алам?
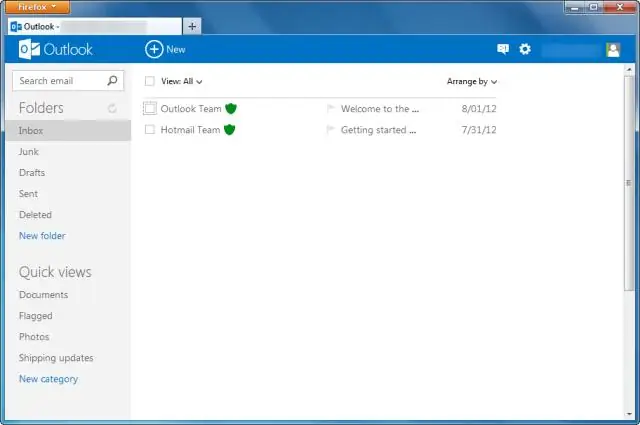
Сураныч, MS Outlook Express CSV тандаңыз. Экспорт баскычын чыкылдатып, файлды дискиңиздеги бир жерге сактаңыз. Comcast SmartZone'ден экспорттоо Comcast SmartZone электрондук почта каттоо эсебиңизге кириңиз. Жогорку жактагы Preferences өтмөгүн чыкылдатыңыз. Экспорт рубрикасынын астындагы Байланыштарды басыңыз
Office 2016ны Macbook Proго кантип орнотом?

Mac үчүн Office 2016 жүктөп алып, орнотуңуз. Орнотуулар > Office 365 Орнотуулары > Программалык камсыздоо бөлүмүнө өтүңүз. Программа бетинде, Орнотуу үчүн Office 2016 forMac астынан Орнотууну тандаңыз. Жүктөп алуу аяктагандан кийин, Finderди ачып, Жүктөөлөргө өтүп, Microsoft_Office_2016_Installerди эки жолу чыкылдатыңыз
