
2025 Автор: Lynn Donovan | [email protected]. Акыркы өзгөртүү: 2025-01-22 17:31
Жүктөп алуу жана Office 2016 forMac орнотуу
Жөндөөлөргө өтүңүз > Office 365 Орнотуулар > Программалык камсыздоо. Программа бетинде, астында Office 2016 forMac орнотуңуз , тандаңыз Орнотуу орнотуу пакетин жүктөп баштоо үчүн. Жүктөп алуу аяктагандан кийин, Finderди ачып, Жүктөөлөргө өтүп, Microsoft_Office_2016_Installerди эки жолу чыкылдатыңыз.
Ошо сыяктуу эле, сиз Microsoft Office-ти Macbook Pro-го кантип орното алам деп сурасаңыз болот?
Mac үчүн Microsoft Office 2016 кантип бекер орнотсо болот
- 1-кадам: Орнотууну жүктөп алыңыз. Жүктөлүп алынгандар папкаңызга 2,6 ГБ файлды жүктөп алгандан кийин, баштоо үчүн Office алдын ала көрүү пакетин чыкылдатыңыз.
- 2-кадам: Лицензиялык келишимди окуңуз жана ага макул болуңуз.
- 3-кадам: Орнотууну баштоо үчүн лицензиялык келишимге макул болуңуз.
- 4-кадам: Mac үчүн Office орнотуу.
Андан кийин, суроо: Mac үчүн Microsoft Office 2016ны продукт ачкычы менен кантип активдештирсем болот? Орнотуу жана активдештирүү
- IUware менен Mac үчүн Office 2016га өтүңүз.
- Белгиленген продукт ачкычыңызды көрүү үчүн Продукт ачкычын алуу дегенди басыңыз.
- Office орнотуу бетинде IUwareден 25 белгиден турган продукт ачкычыңызды киргизип, Баштоо дегенди басыңыз.
- "Онлайн Office'ке кош келиңиз" бетинде:
Мындан тышкары, мен Macbook компьютеримде Microsoft Office программасын ала аламбы?
Кызыктуу факт: версиясы бар Microsoft Office Mac үчүн гана жазылган. Ошентип, сен болот Word, Excel жана PowerPointти компьютердегидей эле Macта колдонуңуз. Ошентип, сен болот Mac түзмөгүңүздө сиз сүйгөн бардык колдонмолорду колдонуңуз жана почтаңызга, байланыштарыңызга жана календарыңызга кеңсе , Ошол эле учурда.
Mac үчүн Microsoft Word канча турат?
Mac үчүн Word эки форматта жеткиликтүү: ай сайын жазылуу же программалык камсыздоону бир жолку сатып алуу. The Mac үчүн Microsoft Office 2019 программалык топтому жана Office 365 үчүн Mac жазылуу экөө тең камтыйт Сөз 2019 үчүн Mac . Эки версиянын ортосунда кичинекей косметикалык айырмачылыктар бар Mac үчүн Word.
Сунушталууда:
Ubuntu'го WPS Office кантип орнотом?

WPS Debian пакет файлын жүктөп алгандан кийин, файл менеджерин ачып, Жүктөлгөн папкаңызды чыкылдатыңыз жана WPS файлын басыңыз. Файлды тандоодо аны Debian (же Ubuntu) GUI топтомун орнотуучу куралында ачуу керек. Ал жерден жөн гана сырсөзүңүздү киргизип, орнотуу баскычын чыкылдатыңыз
SD картаны iPad Proго кантип өткөрүп алам?
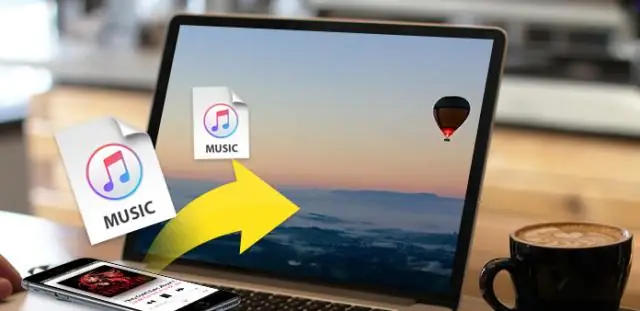
SD картаны санарип камераңыздан алып чыгып, аны окурмандын уячасына салыңыз, андан соң окурманды iPad'иңизге сайыңыз. IPadдын Сүрөттөр колдонмосу Импорттоо экранында автоматтык түрдө ачылат. Өткөргүңүз келген сүрөттөрдү белгилөө үчүн таптап, андан кийин Импортту таптаңыз, же лотту өткөрүп берүү үчүн "Баарын импорттоо" баскычын басыңыз
Office 365ти Chromebook'ка кантип орнотом?
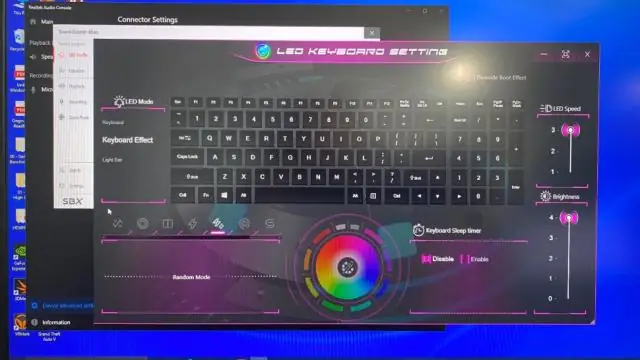
Бул жөнөкөй кадамдарды аткарыңыз: Google Play дүкөнүн ачыңыз. Жүктөп алгыңыз келген Office программасын издеп, аны тандаңыз. Орнотуу. Колдонмо жүктөлүп бүткөндөн кийин, Chrome ишке киргизгичти жана колдонмону ачыңыз. Microsoft Каттоо эсебиңизге же Office 365 жазылуу каттоо эсебиңизге кириңиз
Ноутбугума Microsoft Office 2007ди кантип орнотом?

Office 2007ди орнотуңуз Office 2007 компакт-дискиңизди дискке салыңыз. Орнотуу устасы автоматтык түрдө башталбаса, CD-дискине өтүп, ОРНАТУ дегенди басыңыз. Суралганда, продукт ачкычын киргизиңиз. Microsoft Программасынын Лицензия шарттарын окуп, кабыл алып, андан кийин Улантуу дегенди басыңыз. Сунуштарды аткарыңыз жана Office орнотулгандан кийин Жабуу басыңыз
Office 365те SharePoint'ти кантип орнотом?
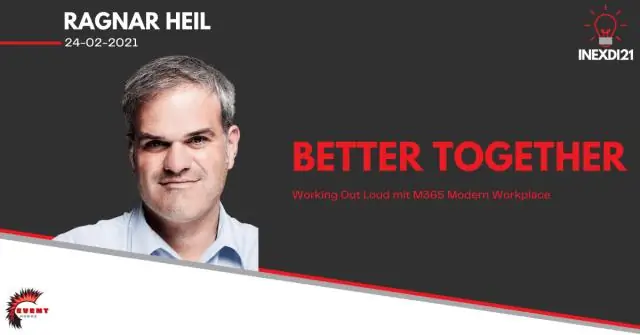
Бир же төмөнкүнү аткарыңыз: Эгер сиз Office 365 колдонуп жатсаңыз, кириңиз. Жардам алуу үчүн Office 365'ке кайдан кирүү керек дегенди караңыз. Барактын жогорку сол бурчунда колдонмону ишке киргизгичтин сөлөкөтүн тандап, андан кийин SharePoint плиткасын тандаңыз. Эгер сиз SharePoint Server 2019 колдонуп жатсаңыз, SharePointке кириңиз
