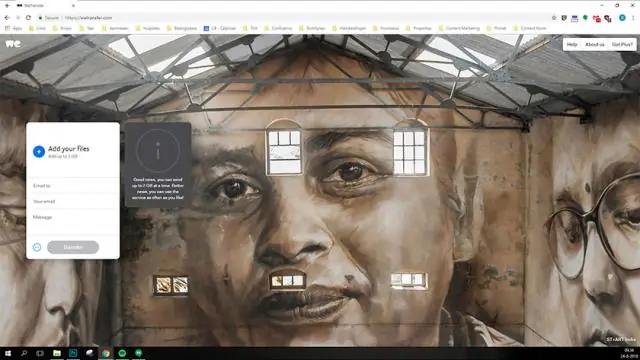
2025 Автор: Lynn Donovan | [email protected]. Акыркы өзгөртүү: 2025-06-01 05:09
Файлдарды жергиликтүү компьютериңизден Azure VMга жана кайра көчүрүңүз
- Туташуу басылгандан кийин, сизден RDPти ачуу же сактоо сунушталат файл алыскы сеанс үчүн VM .
- RDP'иңизди оң баскыч менен чыкылдатыңыз файл , жана ачылуучу менюдан Түзөтүүнү тандаңыз.
- Дисктерди кеңейтип, өзүңүздүн ичинен бөлүшкүңүз келген жергиликтүү дисктерди чыкылдатыңыз Виртуалдык машина (Мен C дискимди тандадым), андан кийин OK басыңыз.
Ошо сыяктуу эле, адамдар Azure VMге чоң файлды кантип жүктөй алам?
Чоң файлдар (FTP серверин колдонуңуз VM ) браузердин жардамы менен Filezilla серверин жүктөп алыңыз VM . "Ыңгайлаштырылган порт диапазонун колдонуу" кутучасын белгилеңиз жана бир порт диапазонун киргизиңиз (мен 50000-50000 колдондум). Колдонуучу каттоо эсептерин түзүңүз - filezilla ftpserver>түзөтүү>колдонуучулар> жаңы колдонуучу аккаунттары менен сырсөздөр менен орнотуңуз.
Ошо сыяктуу эле, Azure менен файлдарды кантип бөлүшөм? Azure порталы аркылуу файл бөлүшүүнү түзүңүз
- Azure порталындагы Сактагыч эсеби панелине өтүңүз.
- + Файл бөлүшүү баскычын тандаңыз.
- Аты-жөнү жана Квотасы үчүн маалыматыңызды киргизиңиз.
- Жаңы файл үлүшүңүздү көрүңүз.
- Файлды жүктөө.
- Файл бөлүшүүүңүздү карап чыгыңыз жана каталогдоруңузду жана файлдарыңызды башкарыңыз.
Ошо сыяктуу эле, мен кантип файлдарды иш тактасынан виртуалдык машинага өткөрөм?
Виртуалдык түзөтүүнү колдонуңуз PC жөн гана сүйрөө үчүн программалык камсыздоо файл хосттон иш такта виртуалдык системанын. Жөнөкөй көчүрүү каалаган файл жергиликтүү системадан жана аны чаптоо VM - виртуалдык машинанын иш тактасы , Сиз андан кийин колдоно аласыз.
Файлдарды сактоо үчүн Azure'ду кантип колдоном?
Сиз орното аласыз файл SMB 3.0 протоколун колдонуу менен жергиликтүү машинаңызда бөлүшүңүз, же сиз мүмкүн колдонуу сыяктуу куралдар Сактагыч жетүү үчүн Explorer файлдар сенин файл бөлүшүү. Колдонмоңуздан сиз жасай аласыз сактагычты колдонуу кардар китепканалары, REST API'лери, PowerShell же Azure Сиздин кирүү үчүн CLI файлдар ичинде Azure файлы бөлүшүү.
Сунушталууда:
Файлдарды s3 чакаларынын ортосунда кантип өткөрөм?
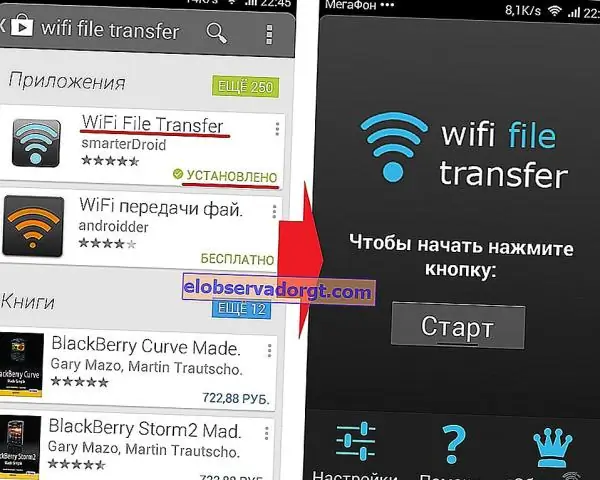
Объекттерди бир S3 чакасынан экинчисине көчүрүү үчүн, бул кадамдарды аткарыңыз: Жаңы S3 чакасын түзүңүз. AWS Command Line Interface (AWS CLI) орнотуу жана конфигурациялоо. S3 чакаларынын ортосундагы объекттерди көчүрүү. Объекттердин көчүрүлгөнүн текшериңиз. Учурдагы API чалууларын жаңы чака атына жаңыртыңыз
Файлдарды тышкы катуу дисктен компьютериме кантип өткөрөм?

Тышкы катуу дискти жаңы компьютериңизге туташтырыңыз. Бул туташуу aUSB же FireWire байланышын колдонот, бирок туташуу ыкмасы бирдей. Сизде USB туташуу бар деп ойлосоңуз, USB кабелин тышкы катуу дискке, андан соң компьютердеги ачык USB портуна сайыңыз
FTP кардары аркылуу файлдарды кантип өткөрөм?
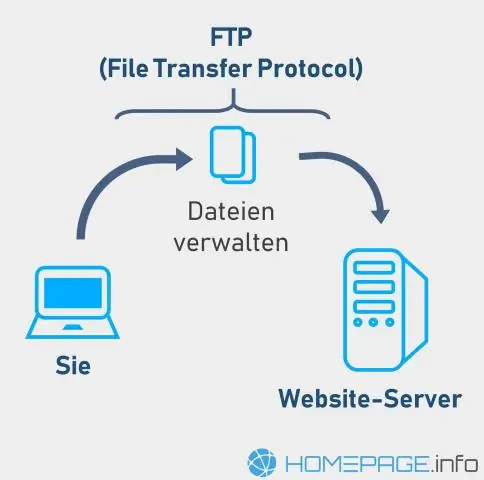
Файлдарды алыскы тутумга кантип көчүрүү керек (ftp) Жергиликтүү системадагы булак каталогуна өзгөртүү. ftp байланышын түзүү. Максаттуу каталогго өзгөртүү. Максаттуу каталогго жазууга уруксатыңыз бар экенин текшериңиз. Өткөрмө түрүн бинардык кылып коюңуз. Бир файлды көчүрүү үчүн putcommand колдонуңуз. Бир эле учурда бир нече файлды көчүрүү үчүн, themput буйругун колдонуңуз
Кантип мен LG g6 телефонунан компьютериме файлдарды өткөрөм?
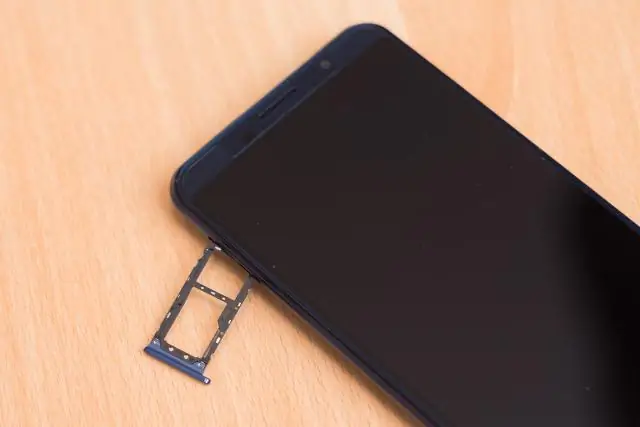
USB кабелин колдонуп, аспабыңызды компьютериңизге туташтырыңыз. Эгер сизден түзмөгүңүздө USB туташуусун тандоо суралса, Медиа түзүлүштү (MTP) тандаңыз. Башка тышкы түзмөктөр сыяктуу файлдарды сүйрөп таштоо үчүн компьютериңизде пайда болгон File Transfer терезесин колдонуңуз. Түзмөгүңүздү Windowsтан чыгарып, андан соң USB кабелин сууруп алыңыз
SQL Server VMге кантип туташсам болот?

Биринчиден, алыскы иш тактасы менен SQL Server машинасына туташыңыз. Azure виртуалдык машинасы түзүлгөндөн жана иштетилгенден кийин, VM'лериңизди көрүү үчүн Azure порталындагы Virtual Machines сөлөкөтүн чыкылдатыңыз. Жаңы VM'иңиз үчүн эллипсти басыңыз. Connect Click. Браузериңиз VM үчүн жүктөп алган RDP файлын ачыңыз
