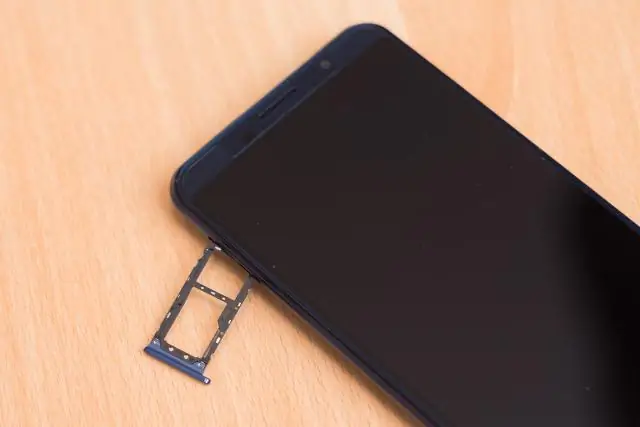
2025 Автор: Lynn Donovan | [email protected]. Акыркы өзгөртүү: 2025-01-22 17:32
Туташуу сенин аппаратка сиздин компьютериңиз колдонуу а USB кабели. Эгер сизден тандоо суралса а USB туташуу сенин түзмөктөн, Медиа түзмөктү (MTP) тандаңыз. Колдонуу File Transfer терезеси ошол пайда болот сиздин компьютериңизде сүйрөп түшүрүү файлдар , башка тышкы түзмөктөр сыяктуу. Чыгаруу сенин аппараттан Windows , андан кийин розеткадан ажыратыңыз the USB кабели.
Бул жерде, мен кантип файлдарды LG телефонунан компьютериме өткөрсөм болот?
LG G3
- Мобилдик телефонуңузду жана компьютериңизди туташтырыңыз. Маалымат кабелин телефон розеткасына жана компьютериңиздин USB портуна туташтырыңыз.
- USB туташуу үчүн орнотууну тандаңыз. Манжаңызды уюлдук телефонуңуздун жогорку четинен баштап дисплейди ылдый жылдырыңыз. USB сөлөкөтүн басыңыз.
- Файлдарды өткөрүү. Компьютериңизде файл менеджерин иштетиңиз.
Ошондой эле билиңиз, байланыштарды LG g6дан компьютерге кантип өткөрөм? Орнотууларды тандаңыз
- Орнотууларды тандаңыз.
- Жалпы тандаңыз.
- Каттоо эсептери жана шайкештирүү тандаңыз.
- Google тандаңыз.
- Байланыштар тандалганын текшериңиз.
- Меню баскычын тандаңыз.
- Азыр шайкештирүү тандаңыз.
- Google'дагы байланыштарыңыз эми телефонуңузга шайкештирилет.
Андан кийин суроо туулат: LG g6дан сүрөттөрдү кантип компьютерге өткөрсөм болот?
LG G6
- USB кабелин телефонго жана компьютериңиздеги бош USB портуна туташтырыңыз.
- Компьютериңизде түзмөгүңүздү тандаңыз.
- Файлдарды көрүү үчүн Аппаратты тандаңыз.
- DCIM папкасын ачыңыз.
- Камера папкасын ачыңыз.
- Компьютериңизге өткөргүңүз келген сүрөттөрдү жана видеолорду тандаңыз.
- Файлдарды компьютериңиздеги керектүү жерге сүйрөңүз.
LG g7ден сүрөттөрдү компьютериме кантип өткөрсөм болот?
Аппаратты а компьютер берилген USB кабелин колдонуу. Зарыл болсо, Статус тилкесин басып, кармап туруңуз (жогорку жакта), андан соң ылдыйга сүйрөңүз.
Төмөнкү папкалардан видео же сүрөт файлдарын компьютердин катуу дискиндеги керектүү папка(лар)га көчүрүү үчүн компьютерди колдонуңуз:
- DCIMCamera.
- Жүктөп алуу.
- Тасмалар.
- Сүрөттөр.
Сунушталууда:
Azure VMге файлдарды кантип өткөрөм?
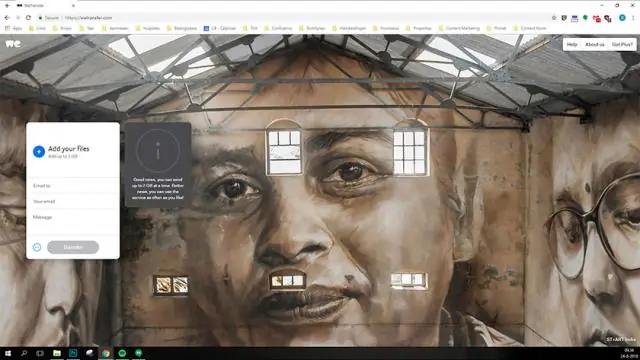
Файлдарды жергиликтүү компьютериңизден Azure VMга жана артка көчүрүңүз Туташуу баскычын басканда, сизден алыскы сеанс үчүн RDP файлын VMиңизге ачуу же сактоо сунуш кылынат. RDP файлыңызды оң баскыч менен чыкылдатып, ачылуучу менюдан Түзөтүүнү тандаңыз. Дисктерди кеңейтиңиз жана Виртуалдык машинаңыздан бөлүшкүңүз келген жергиликтүү дисктерди чыкылдатыңыз (мен C дискимди тандадым), андан кийин OK басыңыз
Файлдарды s3 чакаларынын ортосунда кантип өткөрөм?
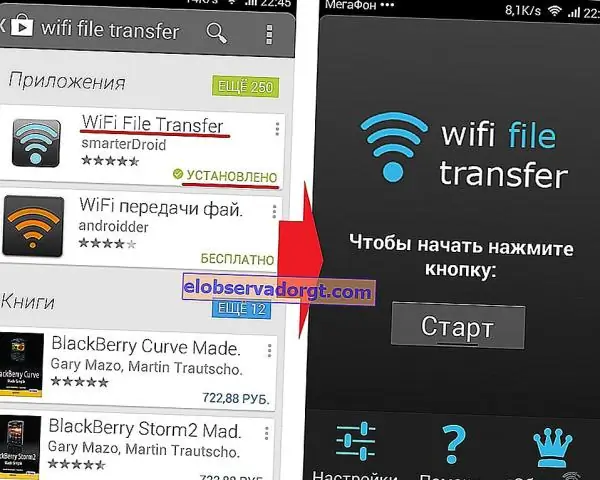
Объекттерди бир S3 чакасынан экинчисине көчүрүү үчүн, бул кадамдарды аткарыңыз: Жаңы S3 чакасын түзүңүз. AWS Command Line Interface (AWS CLI) орнотуу жана конфигурациялоо. S3 чакаларынын ортосундагы объекттерди көчүрүү. Объекттердин көчүрүлгөнүн текшериңиз. Учурдагы API чалууларын жаңы чака атына жаңыртыңыз
Файлдарды тышкы катуу дисктен компьютериме кантип өткөрөм?

Тышкы катуу дискти жаңы компьютериңизге туташтырыңыз. Бул туташуу aUSB же FireWire байланышын колдонот, бирок туташуу ыкмасы бирдей. Сизде USB туташуу бар деп ойлосоңуз, USB кабелин тышкы катуу дискке, андан соң компьютердеги ачык USB портуна сайыңыз
FTP кардары аркылуу файлдарды кантип өткөрөм?
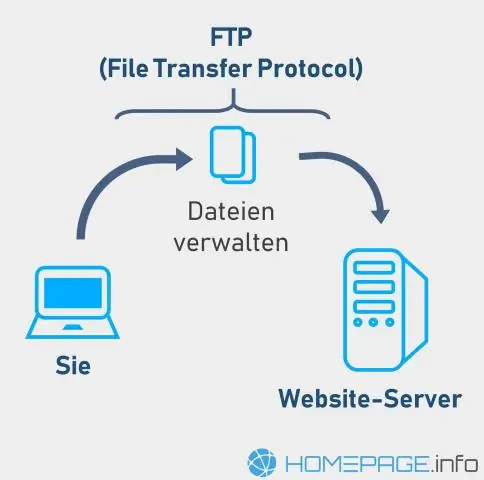
Файлдарды алыскы тутумга кантип көчүрүү керек (ftp) Жергиликтүү системадагы булак каталогуна өзгөртүү. ftp байланышын түзүү. Максаттуу каталогго өзгөртүү. Максаттуу каталогго жазууга уруксатыңыз бар экенин текшериңиз. Өткөрмө түрүн бинардык кылып коюңуз. Бир файлды көчүрүү үчүн putcommand колдонуңуз. Бир эле учурда бир нече файлды көчүрүү үчүн, themput буйругун колдонуңуз
Музыканы Android телефонунан компьютериме кантип өткөрсөм болот?

Музыканы Android телефонунан компьютерге өткөрүү USB кабели аркылуу Android телефонуңузду компьютериңизге туташтырыңыз. Түзмөктүн кулпусу ачылганын текшериңиз. FileExplorer > Менин компьютерим аркылуу түзмөгүңүздү компьютериңизден табыңыз. Түзмөгүңүздүн Ички сактагычына өтүп, Музыка папкасын табыңыз
