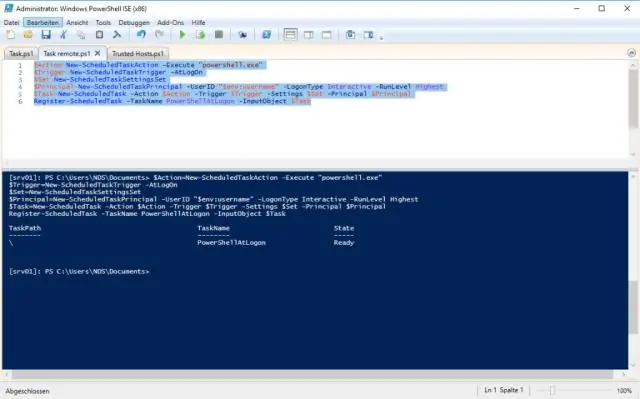
2025 Автор: Lynn Donovan | [email protected]. Акыркы өзгөртүү: 2025-01-22 17:31
Windows'та пландаштырылган тапшырмаларды башкаруу үчүн PowerShell колдонуңуз
- Open буйрук берүү терезеси. Сиз муну баскычты басуу менен жасай аласыз Windows -ачкыч, терүү Powershell .exe, натыйжаны оң баскыч менен чыкылдатып, "администратор катары иштетүү" дегенди тандап, Enter баскычын басыңыз. Белгилей кетчү нерсе, алуу - пландаштырылган тапшырма бардык башкаруу буйруктары талап кылбайт, ал эми буйрук бийиктикти талап кылбайт.
- Get- деп жазыңыз ScheduledTask .
Муну эске алып, PowerShellде пландаштырылган тапшырманы кантип иштетем?
Кантип: Тапшырма пландаштыргычтан PowerShell скрипттерин иштетүү
- 1-кадам: Тапшырма пландаштыргычты ачыңыз. Тапшырма пландаштыргычты ачып, жаңы тапшырма түзүңүз.
- 2-кадам: Триггерлерди коюу.
- 3-кадам: Аракетиңизди түзүңүз.
- 4-кадам: Аргумент коюу.
- 5-кадам: Кийинки аргументти коюңуз.
- 6-кадам: Параметрлерди кошуу.
- 7-кадам: Толук аргумент.
- 8-кадам: Пландалган тапшырманы сактаңыз.
Ошондой эле, буйрук сабынан пландаштырылган тапшырманы кантип баштасам болот? Command Prompt аркылуу пландаштырылган тапшырманы кантип түзүү керек
- Баштоону ачыңыз.
- Буйрук сапты издеп, жогорку натыйжаны оң баскыч менен чыкылдатып, администратор катары иштетүү опциясын тандаңыз.
- Колдонмону саат 11:00дө иштетүү үчүн күнүмдүк тапшырма түзүү үчүн төмөнкү буйрукту териңиз жана Enter баскычын басыңыз:
Ушундай жол менен, мен кантип алыстан тапшырма пландаштыргычты иштетем?
-Ачык Windows Task Scheduler Интерфейс (Күйүк Windows 7: Баштоо | терүү Task Scheduler ” издөө талаасына.) - Колдонуучунун атын жана паролду киргизиңиз алыскы Сиз туташкыңыз келген компьютер. Сиз азыр кире аласыз Tasks Scheduler ичинде алыскы PC жана жаңы түзө алышат милдеттер же болгон менен манипуляциялоо милдеттер үстүндө алыскы PC.
PowerShellде пландаштырылган тапшырманы кантип жок кылам?
Кантип: PowerShell менен пландаштырылган тапшырманы жок кылуу
- 1-кадам: Windows PowerShellди баштаңыз. Start Click, PowerShell деп териңиз, андан кийин Windows PowerShell чыкылдатыңыз.
- 2-кадам: Пландаштырылган тапшырманы жок кылуу үчүн бул cmdlet колдонуңуз. # Task Scheduler COM объектисин түзүү. $TS = New-Object -ComObject Schedule. Service. # жергиликтүү тапшырма пландоочуга туташуу.
Сунушталууда:
Кантип мен Жирадагы тапшырмага кошумча тапшырманы өзгөртө алам?
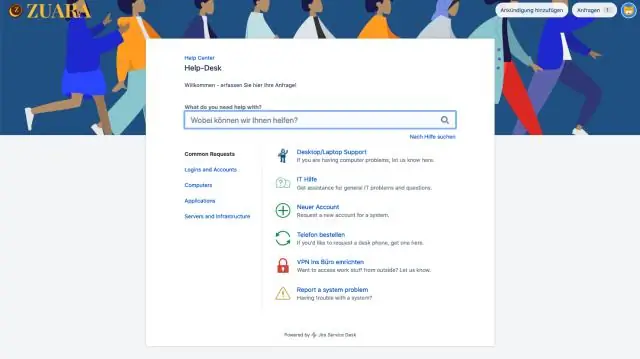
Ал жерде кошумча тапшырманы түзүү же конвертациялоо мүмкүнчүлүгү жок. Tzippy, билетиңизге КӨБҮРӨӨ --> Конверт астында өтүңүз, ошондой эле тапшырманы суб-тапшырмага айландырсаңыз болот
Эмне үчүн журналдарды үзгүлтүксүз карап чыгышыңыз керек жана бул тапшырманы кантип башкаруу керек?

Коопсуздук көз карашынан алганда, журналдын максаты жаман нерсе болуп жатканда кызыл желектин ролун аткаруу болуп саналат. Журналдарды үзгүлтүксүз карап чыгуу тутумуңузга зыяндуу чабуулдарды аныктоого жардам берет. Системалар тарабынан түзүлгөн журнал маалыматтарынын чоң көлөмүн эске алуу менен, бул журналдардын баарын күн сайын кол менен карап чыгуу мүмкүн эмес
Пландаштырылган тапшырма аткарылып жатканын кантип билсем болот?
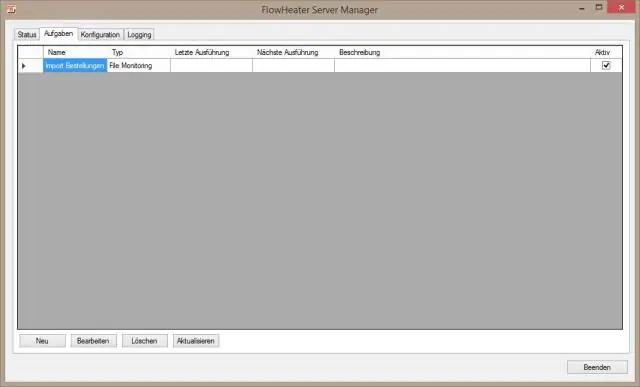
Тапшырманын туура иштегенин жана туура иштегенин тастыктоо үчүн, бул кадамдарды аткарыңыз: 1 Тапшырма пландаштыргыч терезесин ачыңыз. 2Терезенин сол жагынан тапшырма камтылган папканы ачыңыз. 3Task Scheduler терезесинин жогорку орто бөлүгүнөн тапшырманы тандаңыз. 4Терезенин ылдыйкы орто бөлүгүндө Тарых тактасын чыкылдатыңыз
PowerShellде учурдагы күн менен убакытты кантип алсам болот?
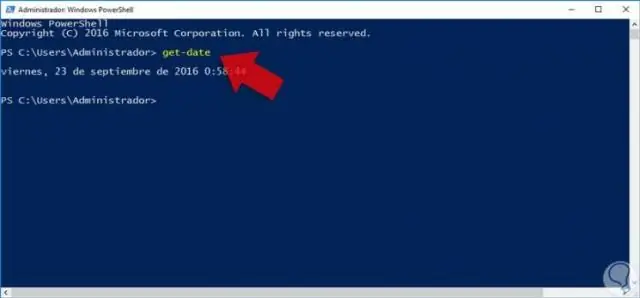
PowerShellге учурдагы күндү көрсөтүү оңой. Бул үчүн, жөн гана Get-Date командлетин киргизиңиз. Эгер сиз датаны белгилүү бир жол менен көрсөтүшүңүз керек болсо, анда PowerShell муну үчүн бир катар ар кандай варианттарды сунуштайт. Эң жөнөкөй ыкма - дисплей кыйытмасын колдонуу
PowerShellде a.exe файлын кантип иштетем?
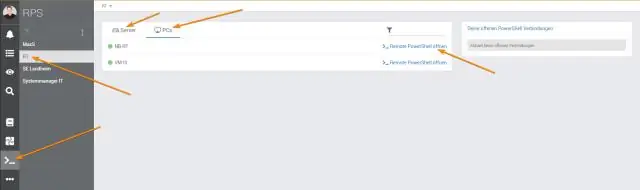
PowerShellде Аткарылуучу файлдарды баштоо PowerShellде аткарылуучу файлды иштетүү үчүн, жөн гана анын атын көрсөтүшүңүз керек. Бул Cmd.exe файлында аткарылуучу файлды иштетүү менен бирдей. Мисалы, 1-сүрөттө түздөн-түз PowerShellде ShowArgs.exe иштетүүнүн эки мисалы көрсөтүлгөн
