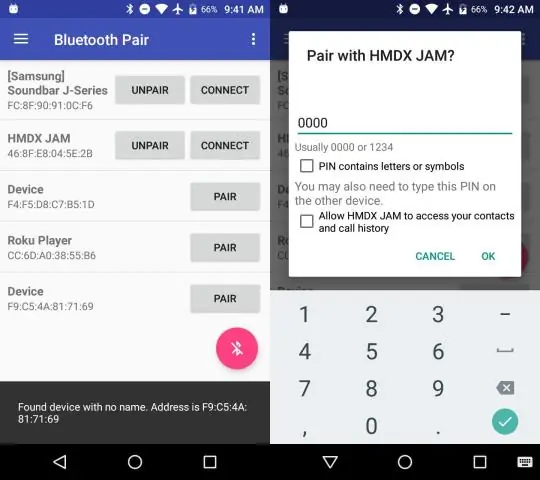
Мазмуну:
2025 Автор: Lynn Donovan | [email protected]. Акыркы өзгөртүү: 2025-01-22 17:31
Синхрондоштуруу бар дептер
Сенин телефон , менен кирүү the OneDrive орнотуу үчүн колдонгон ошол эле Microsoft каттоо эсеби. Баруу the колдонмоңуз боюнча телефон жана таптаңыз OneNote (эгер сиз колдонуп жатсаңыз Windows Phone 7, сиздин көрүү үчүн Office таптап OneNote эскертүүлөр).
Жөн эле, OneNote'ту башка түзмөккө кантип шайкештештирсем болот?
OneNoteаккаунттарыңызды көрүү жана башкаруу үчүн Орнотуу экранын колдонуңуз
- Каалаган баракта экрандын оң тарабынан солго сүрүңүз.
- Орнотуулар > Жолдор таптап.
- Блокнотторуңузду синхрондоштуруу астынан OneNote жазууларыңызды автоматтык түрдө шайкештештирүү керекпи же жокпу тандаңыз.
Кошумча, OneNote программасын Android менен кантип шайкештештирсем болот? Күч Шайкештирүү үчүн Androidphone Экрандын жогорку оң бурчундагы үч чекиттүү менюну таптап, тандаңыз Синхрондоштуруу (эсептин аталышы) дептер. Кеңеш: То синхрондоштуруу бардык дептерлер, дептерлердин тизмесине өтүңүз. Үч чекиттүү менюну таптап, анан тандаңыз Синхрондоштуруу баары. калтырыңыз түзмөк чейин күйөт синхрондоштуруу жасалат.
Ошондой эле суроо туулат, мен кантип OneNote менен iPhone менен шайкештештирем?
OneNote'ду iPhone менен компьютер менен шайкештештирүү
- iPhone'уңуздагы OneNote колдонмосун ачып, OneNote'тун Башкы экранындагы "Орнотуулар" сүрөтчөсүн таптаңыз.
- iPhone түзмөгүңүздө түзүлгөн дептерлерди кол менен шайкештештирүү үчүн "Азыр синхрондоштуруу" баскычын таптаңыз.
- Компьютериңизде OneNote программасын ачып, лентадагы "Файл" жана "Ачуу" баскычын чыкылдатыңыз.
- Компьютериңиздеги блокнотту түзөтүп, кайра SkyDrive менен шайкештештириңиз.
OneNote шайкештештирилбей жатса, эмне кылам?
Жооп
- OneNote'ту эң акыркы версияга жаңыртыңыз.
- Mac үчүн бардык жеткиликтүү жаңыртууларды орнотконуңузду текшериңиз.
- Эгер OneNote Notebook шайкештештирилбесе, жабыр тарткан блокнотту оң баскыч менен чыкылдатыңыз(Control-Click).
- Бул блокнотту жабуу дегенди басыңыз.
- Веб браузерди ачып, home. Scotch же Home. PLC дегенге өтүп, Office 365 Tile баскычын чыкылдатыңыз.
Сунушталууда:
Кантип iPad менен Dropbox шайкештештирем?
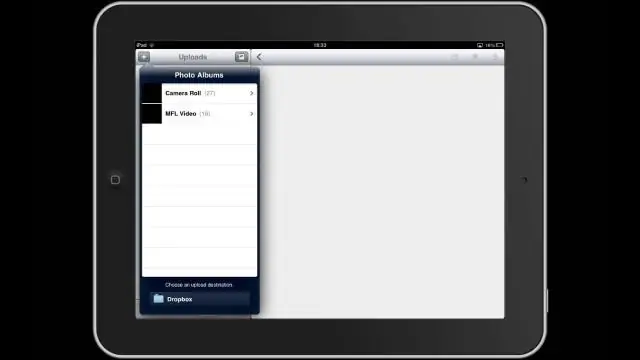
Шайкештештирүү: сереп салуу Dropbox колдонмосун бардык компьютерлерге, телефондорго жана планшеттерге орнотуңуз. Ар бир компьютерде, телефондо жана планшетте бир эле Dropbox каттоо эсебине кириңиз. Dropbox папкаңызга файлдарды кошуңуз. Файл Dropbox папкаңызда болсо, ал бардык туташкан компьютерлериңиз, телефондоруңуз жана планшеттериңиз менен шайкештирилет
Кантип мен өзүмдүн байланыштарымды Android менен шайкештештирем?
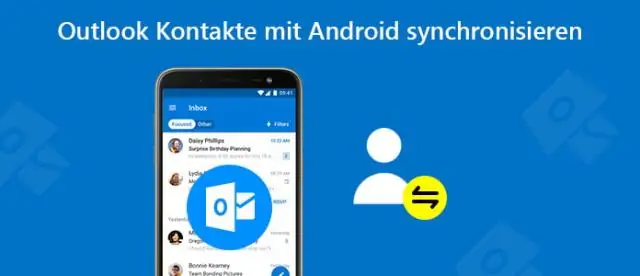
Байланыштарды жаңы Android телефонуна кантип өткөрүү керек Android сизге байланыштарыңызды жаңы түзмөккө өткөрүү үчүн бир нече варианттарды берет. Google аккаунтуңузду таптаңыз. “Каттоо эсебин синхрондоштурууну” таптаңыз. "Байланыштар" которуштуруу иштетилгенин текшериңиз. Дал ушул! Менюдан "Орнотууларды" таптаңыз. Орнотуулар экранындагы "Экспорт" опциясын таптаңыз. Уруксат тилкесинде "Уруксат берүү" баскычын басыңыз
Кантип мен Android телефонумду Google Карталар менен шайкештештирем?
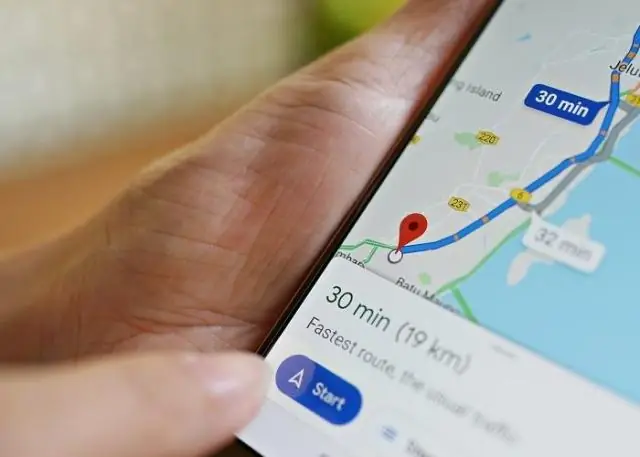
Google каттоо эсебиңиз менен шайкештирүүнү иштеткениңизден кийин, сиздин карталарыңыз Droid телефонуңузда пайда боло баштайт. Droidфонуңуздун ылдый жагындагы "Меню" баскычын басып, "Орнотууларды" таптаңыз. Негизги Орнотуулар менюсунун Каттоо эсептери жана синхрондоштуруу бөлүмүнө өтүңүз. "Аккаунт кошуу" баскычын таптаңыз
Кантип мен iPodду кайра шайкештештирем?

Аспабыңызды компьютериңизге USB кабели менен туташтырыңыз, андан кийин iTunesти ачып, түзмөгүңүздү тандаңыз. ITunes терезесинин сол жагындагы Жыйынтыкты басыңыз. "Ушул [түзмөк] менен Wi-Fi аркылуу синхрондоштуруу" дегенди тандаңыз. Колдонуу дегенди басыңыз
Кантип мен Google сүрөттөрүмдү галереям менен шайкештештирем?
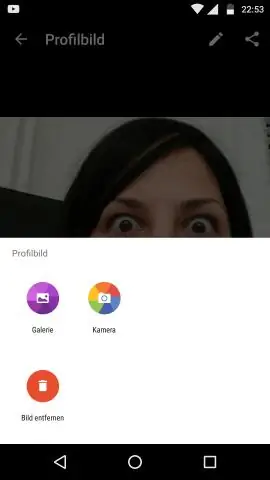
Баштоодон мурун, аккаунтуңузга киргениңизди текшериңиз. Android телефонуңузда же планшетиңизде GooglePhotos колдонмосун ачыңыз. Google Каттоо эсебиңизге кириңиз. Жогору жактагы Менюну таптаңыз. Орнотуулар Камдык көчүрмөнү сактоо жана шайкештирүү тандаңыз. "Камдык көчүрмөнү сактоо жана шайкештирүүнү" күйгүзүңүз же өчүрүңүз. Сактагычыңыз түгөнүп калса, ылдый сыдырып, Камдык көчүрмөнү өчүрүүнү таптаңыз
