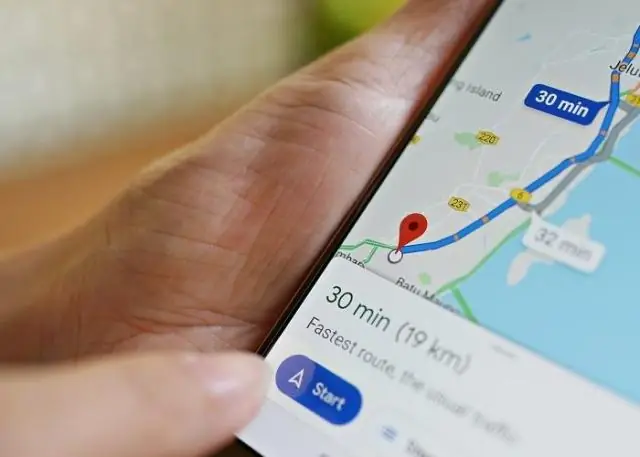
2025 Автор: Lynn Donovan | [email protected]. Акыркы өзгөртүү: 2025-01-22 17:31
Google каттоо эсебиңизге шайкештирүүнү иштеткениңизден кийин, сиздин карта маалыматтарыңыз Droid телефонуңузда пайда боло баштайт
- Төмөнкү жагындагы "Меню" баскычын басыңыз Droidphone жана "Орнотууларды" таптаңыз.
- Эсептерге өтүңүз & Синхрондоштуруу негизги Орнотуулар менюсунун бөлүмү.
- "Аккаунт кошуу" баскычын таптаңыз.
Ошо сыяктуу эле, Android'де синхрондоштурууну кантип күйгүзсө болот?
Жогорку оң жактагы “Дагы” дегенди тандап, “ Синхрондоштуруу баары” опциясына синхрондоштуруу ошол атайын колдонмо. Эгер сенин Android түзмөк иштеп жатат Android Oreo, кадамдар иштетүү Гугл Синхрондоштуруу төмөнкүлөр болуп саналат. Баруу " Орнотуулар ” >“Колдонуучулар жана каттоо эсептери”. Төмөн сүрүп, "Автоматтык түрдө синхрондоштуруу маалыматтар".
Ошондой эле, Android'де Google Карталарды автоматтык түрдө кантип колдонсом болот? Аны күйгүзүү үчүн, ачыңыз Android Auto телефонуңуздагы колдонмону ишке киргизиңиз Google Карталар , издөө тилкесиндеги меню баскычын таптап, Спутникти текшериңиз. Жөн гана бул жөндөөнү иштетүү мүмкүн экенин эскертиңиз колдонуу стандарттык интерфейске караганда көбүрөөк маалымат.
Муну эске алып, мен Google Карталарымды кантип шайкештештирем?
- iPhone же iPad'иңизде Google Карталарды ишке киргизиңиз.
- Жогорку сол бурчтагы Меню сөлөкөтүн таптаңыз.
- Каттоо эсебин тандоо таптаңыз.
- Google Каттоо эсебиңизди таптап, кириңиз.
- Эгер Google каттоо эсебиңиз тизмеде көрүнбөсө, Addaccount баскычын таптаңыз.
- Google аккаунтуңуздун электрондук почтасын же телефон номерин киргизиңиз.
- Кийинкиге таптаңыз.
Google Syncти кантип өчүрөм?
Аны кантип өчүрүү керек:
- Негизги Android үй экранында Орнотууларды таап, таптаңыз.
- "Аккаунттарды", "Аккаунттар жана синхрондоштурууну", "Маалыматтарды синхрондоштурууну" же "Булут жана Эсептерди" тандаңыз.
- Каттоо эсептерин таптаңыз же ал түз пайда болсо, Google аккаунтун тандаңыз.
- Байланыштарды шайкештештирүү жана календарды шайкештирүү белгисин алып салыңыз.
Сунушталууда:
Кантип iPad менен Dropbox шайкештештирем?
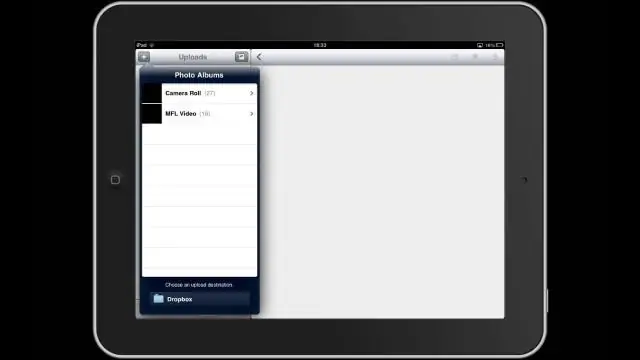
Шайкештештирүү: сереп салуу Dropbox колдонмосун бардык компьютерлерге, телефондорго жана планшеттерге орнотуңуз. Ар бир компьютерде, телефондо жана планшетте бир эле Dropbox каттоо эсебине кириңиз. Dropbox папкаңызга файлдарды кошуңуз. Файл Dropbox папкаңызда болсо, ал бардык туташкан компьютерлериңиз, телефондоруңуз жана планшеттериңиз менен шайкештирилет
Кантип мен өзүмдүн байланыштарымды Android менен шайкештештирем?
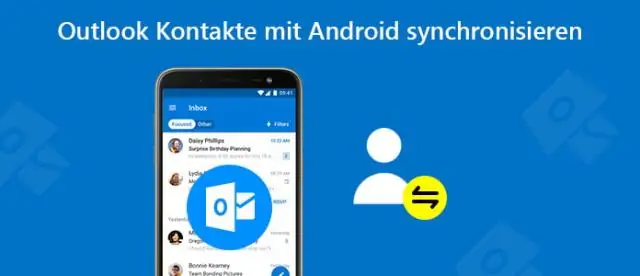
Байланыштарды жаңы Android телефонуна кантип өткөрүү керек Android сизге байланыштарыңызды жаңы түзмөккө өткөрүү үчүн бир нече варианттарды берет. Google аккаунтуңузду таптаңыз. “Каттоо эсебин синхрондоштурууну” таптаңыз. "Байланыштар" которуштуруу иштетилгенин текшериңиз. Дал ушул! Менюдан "Орнотууларды" таптаңыз. Орнотуулар экранындагы "Экспорт" опциясын таптаңыз. Уруксат тилкесинде "Уруксат берүү" баскычын басыңыз
Google Карталар канча маркер менен иштей алат?
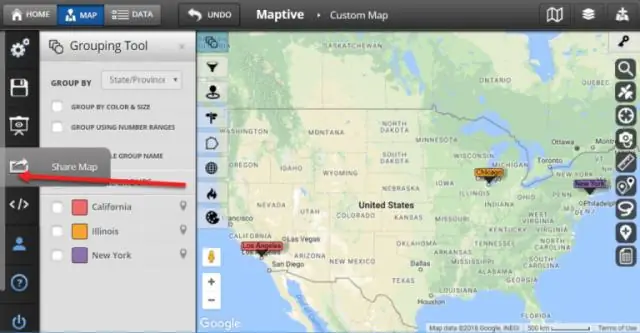
Менин билишимче, google-карталарга негизделген картага канча маркерлерди кошууга эч кандай чектөө жок, бирок алардын көп бөлүгүн кошкондо картаңыздын иштеши төмөндөйт
Кантип мен iPodду кайра шайкештештирем?

Аспабыңызды компьютериңизге USB кабели менен туташтырыңыз, андан кийин iTunesти ачып, түзмөгүңүздү тандаңыз. ITunes терезесинин сол жагындагы Жыйынтыкты басыңыз. "Ушул [түзмөк] менен Wi-Fi аркылуу синхрондоштуруу" дегенди тандаңыз. Колдонуу дегенди басыңыз
Кантип мен Google сүрөттөрүмдү галереям менен шайкештештирем?
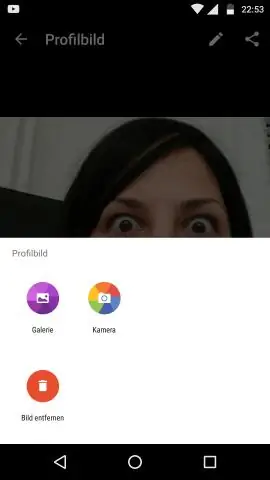
Баштоодон мурун, аккаунтуңузга киргениңизди текшериңиз. Android телефонуңузда же планшетиңизде GooglePhotos колдонмосун ачыңыз. Google Каттоо эсебиңизге кириңиз. Жогору жактагы Менюну таптаңыз. Орнотуулар Камдык көчүрмөнү сактоо жана шайкештирүү тандаңыз. "Камдык көчүрмөнү сактоо жана шайкештирүүнү" күйгүзүңүз же өчүрүңүз. Сактагычыңыз түгөнүп калса, ылдый сыдырып, Камдык көчүрмөнү өчүрүүнү таптаңыз
