
2025 Автор: Lynn Donovan | [email protected]. Акыркы өзгөртүү: 2025-01-22 17:31
Fitbit түзмөгүмдүн убактысын кантип тууралай алам?
- Ичинде Fitbit колдонмосунан, Бүгүн өтмөгү > профилиңиздин сүрөтү > Өркүндөтүлгөн орнотууларды таптаңыз.
- Under Убакыт Zone, өчүрүү коюу Автоматтык түрдө тандоо.
- таптаңыз Убакыт Зона жана туурасын тандаңыз убакыт зона.
- Сиздин синхрондоштуруу Fitbit түзмөк.
Мындан тышкары, мен Fitbitдеги убакытты кантип тууралай алам?
Мен бул процессти адатта Android телефонумдагы Fitbit колдонмосу аркылуу жасайм, эгер сизде Android болсо, бул кадамдарды аткарсаңыз болот:
- Fitbit колдонмо панелинен, үстүнкү бурчтагы меню сөлөкөтүн таптап, Каттоо эсебин таптаңыз.
- Орнотууларды таптаңыз. Убакыт алкагыңызды тандаңыз.
- Трекериңизди синхрондоңуз:
мен өзүмдүн Fitbitти кантип орното алам? Android смартфонуңузга Fitbitиңизди орнотуңуз
- Google Play'ден Fitbit колдонмосун жүктөп алып, ачыңыз.
- Fitbit'ке кошулууну таптаңыз.
- Fitbit түзмөгүңүздү тандаңыз.
- Орнотуу тандаңыз.
- Эсеп түзүү.
- Жеке маалыматыңызды толтуруп, профилиңизди бүтүрүү үчүн Сактоо баскычын таптаңыз.
- Түзмөгүңүз көзөмөлдөгөн аракетти Fitbit колдонмосу менен шайкештештирүү үчүн Trackerиңизди телефонуңуз менен жупташтырыңыз.
Ошондой эле, менин Fitbit Charge 2деги күндү жана убакытты кантип өзгөртүүгө болот?
Трекериңиздеги жана Fitbit колдонмоңуздагы убакытты оңдоо үчүн, төмөнкүнү аткарыңыз:
- Убакыт алкагыңызды өзгөртүү үчүн опцияны табыңыз.
- Орнотуулар астынан Өркүндөтүлгөн орнотууларды таптаңыз.
- Fitbit колдонмо панелинен, Каттоо эсеби өтмөгүн таптаңыз.
- Трекериңизди синхрондоштуруу: Каттоо эсеби өтмөгүнө кайтып барып, көз салуучуңуздун атын таптаңыз. Азыр синхрондоштурууну таптаңыз.
Эмне үчүн менин Fitbitдеги убакыт туура эмес?
Сен өзгөргөн болсоң убакыт зоналар жана убакыт Шайкештештирилгенден кийин түзмөгүңүздө дагы эле туура эмес экенин текшериңиз убакыт зонаны белгилөө туура. From Fitbit колдонмонун башкаруу панелинен, Каттоо эсебинин сөлөкөтүн () таптаңыз. Under Убакыт Zone, SetAutomatically параметрин өчүрүү.
Сунушталууда:
Проксиди кол менен кантип орнотом?
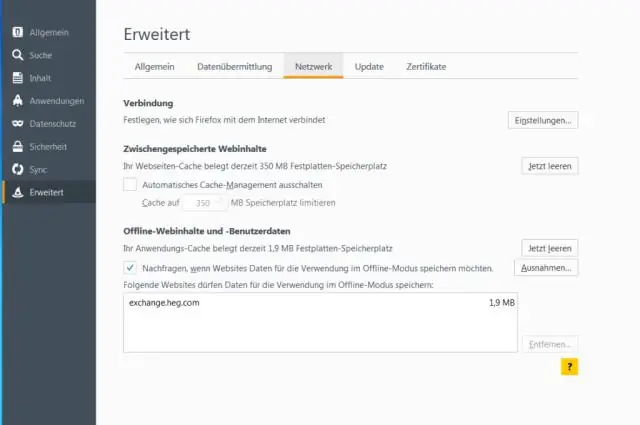
Проксиди кол менен орнотуңуз Орнотууларды ачыңыз. Тармак жана Интернетти басыңыз. Прокси чыкылдатыңыз. Кол менен прокси орнотуу бөлүмүндө UseaProxy Server которуштуруусун On кылып коюңуз. Дарек талаасында IP дарегин териңиз. Порт талаасында портту териңиз. Сактоо баскычын басыңыз; андан кийин Орнотуулар терезесин жабыңыз
Fitbitте синхрондоштурууну кантип мажбурлайсыз?
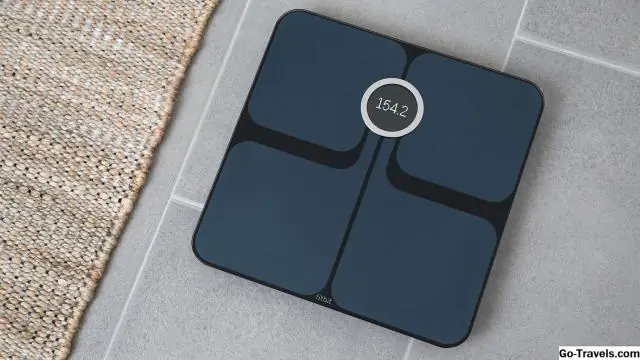
Эгер түзмөгүңүз дагы эле шайкештирилбесе, бул кадамдарды жасап көрүңүз: Fitbit колдонмосунан чыгууга мажбурлаңыз. Орнотуулар > Bluetooth дегенге өтүп, Bluetooth'ду өчүрүп, кайра иштетүү. Fitbit колдонмосун ачыңыз. Эгер Fitbit түзмөгүңүз шайкештирилбесе, iPhone же iPad'ыңызды өчүрүп күйгүзүңүз. Fitbit колдонмосун ачыңыз. Эгер Fitbit түзмөгүңүз шайкештирилбесе, кайра күйгүзүңүз
TensorFlow'ду кол менен кантип орнотом?
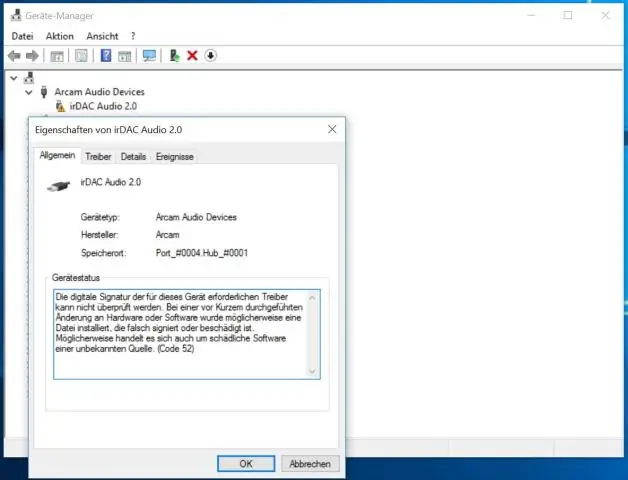
TensorFlow'ду https://pypi.org/simple/* дарегинен кол менен жүктөлүп алынган пакеттерден кантип орното алам? --trusted-host pip орнотуу tensorflow --trusted-host pypi. conda түзүү conda түзүү -n tensorflow pip python=3.6 активдештирүү tensorflow pip орнотуу --ignore-installed --upgrade tensorflow
Драйверлерди оңой менен кантип кол менен жаңыртсам болот?

2) Жаңырта турган драйвердин жанындагы Жаңыртуу баскычын чыкылдатыңыз. 3) Кол менен түзүү тандаңыз жана "Улантуу" баскычын басыңыз. 4) Жүктөө процессинин аягына чыгышын күтүңүз. 5) Кол менен орнотууну тандап, "Улантуу" баскычын басыңыз. 6) Түзмөк менеджери менен драйвериңизди кол менен орнотуу үчүн бул окуу куралын аткарыңыз
Кол коюуга уруксат берүү үчүн кол коюу блогунун үстүндө канча орун калтыруу керек?

Терилген каттарды жөнөтүүдө кол тамгаңыздын алдында жана андан кийин эки боштук калтырыңыз
