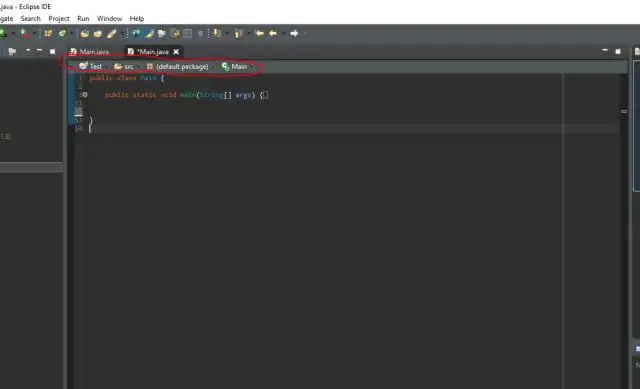
Мазмуну:
2025 Автор: Lynn Donovan | [email protected]. Акыркы өзгөртүү: 2025-01-22 17:31
- Жүктөп алуу а Eclipse Checkstyle плагини сайт топтомун жаңыртуу.
- ичинде Eclipse өтүңүз: Жардам -> Жаңы программаны орнотуу
- Кошууну басыңыз, андан кийин Архивдөө, жүктөлгөн файлды тандаңыз.
- Танда Eclipse Checkstyle плагини орнотуу өзгөчөлүгү.
- Орнотууну жогоруда айтылгандай бүтүрүңүз.
Ушундай жол менен текшерүү стилин кантип орнотом?
Ал кантип иштейт:
- Eclipse Preferences терезесин ачыңыз.
- Eclipse тандоолорунун ичиндеги Текшерүү стили бөлүмүнө өтүңүз.
- Жаңы чыкылдатыңыз
- Өзүңүз түзгөн конфигурацияны тандап, Конфигурациялоо баскычын басыңыз
- Долбоордун касиеттерине кайтып келип, долбооруңузду текшерүү үчүн колдонула турган конфигурацияңызды тандаңыз.
Ошо сыяктуу эле, тутулганда текшерүү стилин кантип өчүрөм? Текшерүү Eclipse долбоорлорду жумуш мейкиндигиңизде орнотуңуз жана аларда долбоорго тиешелүү жөндөөлөр жок экенин текшериңиз Текшерүү стили . Долбоорду оң баскыч менен чыкылдатып, касиеттерин тандаңыз, андан кийин Текшерүү стили . Тандалган конфигурациянын туура экенин текшериңиз. Конфигурация аттары регистрге сезимтал.
Ошондой эле, тутулганда текшерүү стилиндеги эскертүүлөрдү кантип оңдой алам?
6 Жооптор
- Package Explorer же башкасы каалаган Java файлын оң баскыч менен чыкылдатып, "Текшерүү стилин оңдоону колдонуу" дегенди тандаңыз.
- Көйгөйлөр көрүнүшүндөгү катаны чыкылдатып, "Тез оңдоону" тандаңыз. Бул көйгөйдү оңдойт.
Google текшерүү стилин тутулганда кантип колдоном?
Сиз активдештирүү керек Eclipse Checkstyle Долбооруңуз үчүн плагин. Оң чыкылдатыңыз күйүк сиздин долбоор жана үчүн издөө Текшерүү стили . Белги кутучасын тандаңыз " Текшерүү стили бул долбоор үчүн активдүү". Сиз мүмкүн колдонуу the текшерүү стили бузууларды көрсөтүү үчүн браузер көрүнүшү.
Сунушталууда:
Тутулууда кыстаруу режимин кантип өзгөртүүгө болот?

Редактор ачык болгондо, Eclipse терезесинин ылдый жагындагы абал сабында көрсөтүлгөн 'Insert' деген сөздү эки жолу чыкылдатсаңыз болот. Акылдуу кыстаруу режими менен кайра жазуу режиминин ортосунда которуу үчүн жөн гана Кыстаруу баскычын басыңыз. Жана бул тутулуу редактору менен чектелбеген бардык текст редакторлорунун универсалдуу жүрүм-туруму
Excelдеги Sparkline стилин кантип өзгөртүүгө болот?
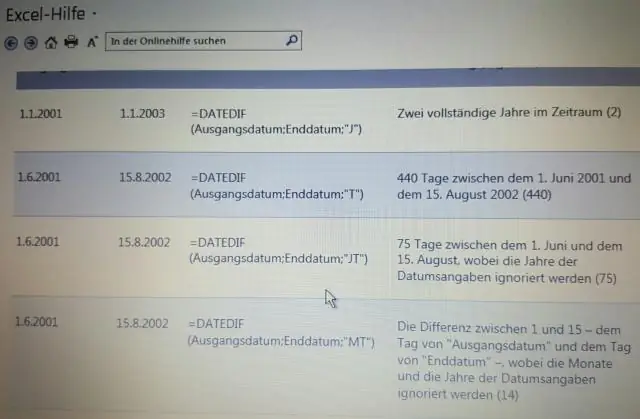
Sparkline стилин өзгөртүү үчүн: Өзгөрткүңүз келген учкун сызыктарды(ларды) тандаңыз. Дизайн өтмөгүнөн Дагы ачылуучу жебени чыкылдатыңыз. Дагы ачылуучу жебени чыкылдатыңыз. Ашылма менюдан каалаган стилди тандаңыз. Sparkline стилин тандоо. Тандалган стилди көрсөтүү үчүн учкун сызык(лар) жаңыртылат. Жаңы sparkline стили
Тутулууда текшерүү стилиндеги каталарды кантип оңдоого болот?

6 Жооптор Package Explorer же башкасында Java файлын оң баскыч менен чыкылдатып, "Текшерүү стилиндеги оңдоолорду колдонуу" дегенди тандаңыз. Көйгөйлөр көрүнүшүндөгү катаны чыкылдатып, "Тез оңдоону" тандаңыз. Бул көйгөйдү оңдойт
Android'деги куралдар панелинин текст стилин кантип өзгөртүүгө болот?
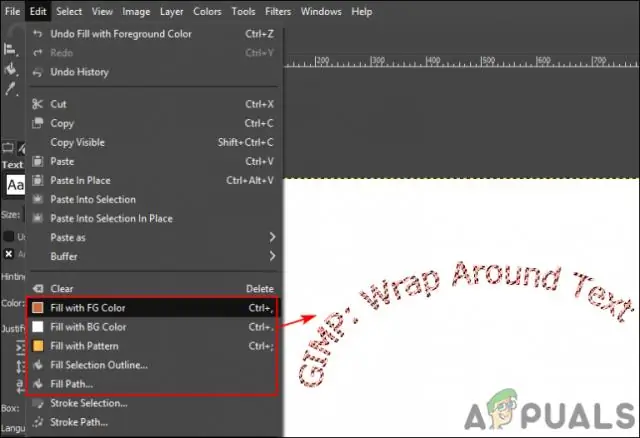
Мен жөн гана шрифти өзгөрткүм келет! 0-кадам: колдоо китепканасын кошуу. minSdk 16+ деп коюңуз. 1-кадам: папка түзүү. Ага шрифт кошуңуз. 2-кадам: Куралдар панелинин темасын аныктаңыз. <!-- 3-кадам: Макетиңизге куралдар тилкесин кошуңуз. Ага жаңы темаңызды бериңиз. 4-кадам: Иш-аракетиңизде куралдар панелин орнотуңуз. 5-кадам: ырахат алыңыз
Тутулууда долбоордун фасеттерин кантип алсам болот?

Java EE долбооруна фасет кошуу Java™ EE перспективасынын Project Explorer көрүнүшүндө, долбоорду оң баскыч менен чыкылдатып, андан кийин Properties тандаңыз. Properties терезесинде Долбоордун Facets барагын тандаңыз. Долбоорду өзгөртүү баскычын чыкылдатып, долбоордун болушун каалаган жактарынын жанындагы белги кутучаларын белгилеңиз
