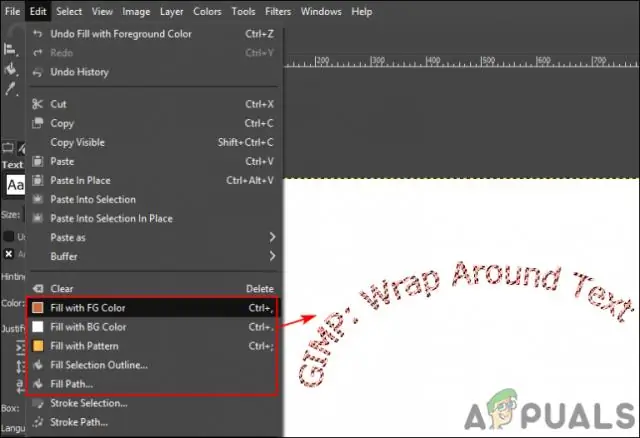
Мазмуну:
2025 Автор: Lynn Donovan | [email protected]. Акыркы өзгөртүү: 2025-01-22 17:32
Мен жөн гана шрифти өзгөрткүм келет
- 0-кадам: колдоо китепканасын кошуу. коюу minSdk 16+ чейин.
- 1-кадам: папка түзүү. Кошуу шрифт ага.
- 2-кадам: a Куралдар панели тема.
- 3-кадам: кошуу куралдар панели сиздин макетке. Ага жаңы темаңызды бериңиз.
- 4-кадам: Куралдар панелин орнотуу Сиздин активдүүлүгүңүздө.
- 5-кадам: ырахат алыңыз.
Ошентип, куралдар панелимдеги шрифти кантип өзгөртөм?
Ошол эле учурда, төмөнкү кадамдарды жасап көрүңүз:
- 1-кадам: Дисплей орнотууларын ачыңыз. Эгер сиз экраныңыздагы шрифттердин жана иконкалардын өлчөмүн жана масштабын тууралоону кааласаңыз, жөн гана туура менюга кирүүңүз керек.
- 2-кадам: Ариптин өлчөмүн тууралаңыз.
- 3-кадам: Өзгөртүүлөрүңүздү колдонуңуз жана Чыгыңыз.
- 4-кадам: Жыйынтыктарды көрүү үчүн кайра кириңиз.
Кошумча, Android'де куралдар панелиңиздин түсүн кантип өзгөртүүгө болот? Android Studio'догу Колдонмо тилкесинин же куралдар панелинин фонунун түсүн өзгөртүңүз
- Android Studio иштетиңиз.
- Android колдонмоңузду ачыңыз.
- Негизги менюда, Куралдар астындагы Тема редакторун чыкылдатыңыз.
- Темада бар colorPrimary Колдонмо тилкесинин же куралдар панелинин фон түсү катары колдонулат.
- Түс палитрасы пайда болот.
Ошондой эле суроо туулат, мен Android'де куралдар панелимди кантип ыңгайлаштырам?
AppCompatActivity үчүн Android куралдар панели
- 1-кадам: Gradle көз карандылыгын текшерүү. Долбооруңуз үчүн build.gradle (Модуль: колдонмо) ачыңыз жана сизде төмөнкү көз карандылык бар экенин текшериңиз:
- 2-кадам: layout.xml файлыңызды өзгөртүп, жаңы стилди кошуңуз.
- 3-кадам: Куралдар тилкеси үчүн меню кошуу.
- 4-кадам: Ишке куралдар тилкесин кошуңуз.
- 5-кадам: Менюну куралдар панелине толтуруңуз (кошуңуз).
Androidде шрифттердин үй-бүлөсүн кантип өзгөртөм?
TextView үчүн шрифт коюу үчүн, төмөнкүлөрдүн бирин аткарыңыз:
- Макеттин XML файлында fontFamily атрибутун сиз киргиңиз келген шрифт файлына коюңуз.
- TextView үчүн шрифт коюу үчүн Properties терезесин ачыңыз. Properties терезесин ачуу үчүн көрүнүштү тандаңыз.
Сунушталууда:
Excelдеги Sparkline стилин кантип өзгөртүүгө болот?
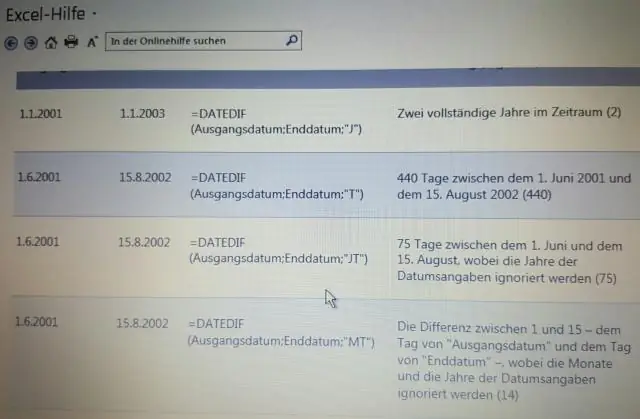
Sparkline стилин өзгөртүү үчүн: Өзгөрткүңүз келген учкун сызыктарды(ларды) тандаңыз. Дизайн өтмөгүнөн Дагы ачылуучу жебени чыкылдатыңыз. Дагы ачылуучу жебени чыкылдатыңыз. Ашылма менюдан каалаган стилди тандаңыз. Sparkline стилин тандоо. Тандалган стилди көрсөтүү үчүн учкун сызык(лар) жаңыртылат. Жаңы sparkline стили
Illustrator'до текст аралыгын кантип өзгөртүүгө болот?
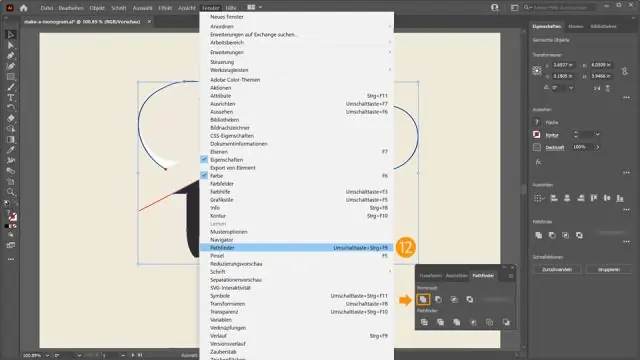
Тандалган символдордун ортосундагы аралыкты алардын фигураларынын негизинде автоматтык түрдө тууралоо үчүн, Белгилер панелиндеги Кернинг опциясы үчүн Оптикалык тандаңыз. Кернингди кол менен тууралоо үчүн, эки символдун ортосуна кыстаруу чекитин коюп, Символ панелиндеги Кернинг опциясы үчүн керектүү маанини коюңуз
Тапшырмалар панелинин түсүн кантип кара кылсам болот?
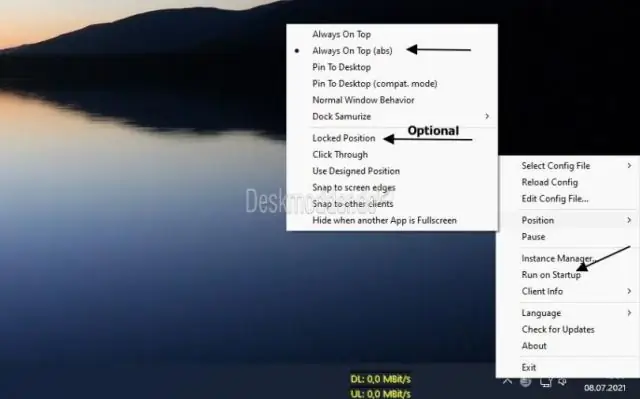
Тапшырма панелин кара кылуу үчүн мен эмне кылдым: Windows Орнотууларын ачып, "Персоналдаштыруу" бөлүмүнө өтүңүз, сол панелдеги "Түстөрдү" чыкылдатыңыз, андан кийин барактын ылдый жагындагы "Көбүрөөк параметрлер" бөлүмүндө "Тунуктуулукту" өчүрүңүз. Эффекттер
Тутулууда текшерүү стилин кантип алсам болот?
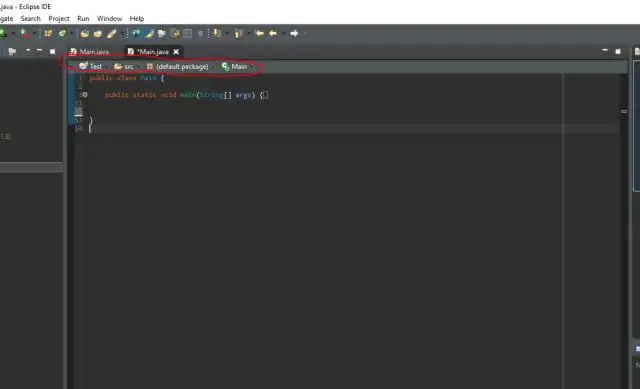
Eclipse Checkstyle Plugin жаңыртуу сайт пакетин жүктөп алыңыз. Eclipse ичинде төмөнкүгө өтүңүз: Жардам -> Жаңы программаны орнотуу Кошууну басыңыз, андан кийин Архив, жүктөлгөн файлды тандаңыз. Орнотуу үчүн Eclipse Checkstyle Plugin функциясын тандаңыз. Орнотууну жогоруда айтылгандай бүтүрүңүз
Стандарттык куралдар панели жана форматтоо куралдар панели деген эмне?
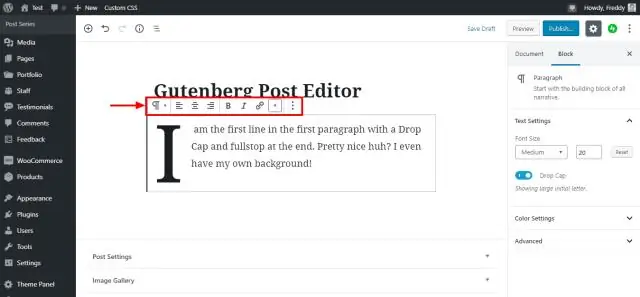
Стандарттык жана форматтоо куралдар тилкелери Жаңы, Ачуу, Сактоо жана Басып чыгаруу сыяктуу буйруктарды билдирген баскычтарды камтыйт. Форматтоо куралдар панели демейки боюнча Стандарттык куралдар панелинин жанында жайгашкан. Анда шрифт, тексттин өлчөмү, калың шрифт, номерлөө жана маркерлер сыяктуу текстти өзгөртүү буйруктарын билдирген баскычтар бар
