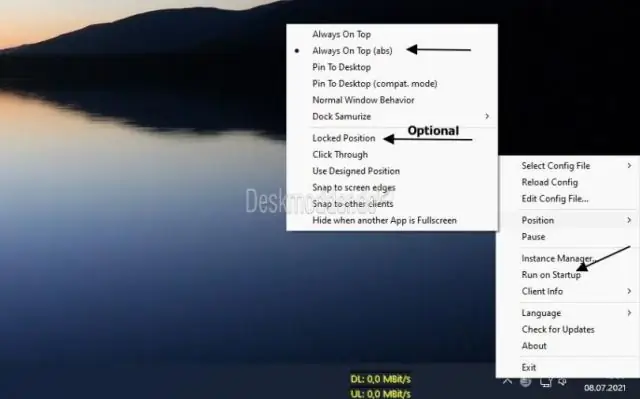
Мазмуну:
2025 Автор: Lynn Donovan | [email protected]. Акыркы өзгөртүү: 2025-01-22 17:31
Мына мен эмне кылдым иш тактасын кара кыл : OpenWindows Орнотуулар, өтүңүз the "Персоналдаштыруу" бөлүмүн басыңыз" Түстөр "жылы the сол панелди, андан кийин, астында the "Дагы параметрлер" бөлүмүндө the түбү the бетинде, "Тунуктук эффекттерин" өчүрүү.
Ошондой эле, мен кантип иш тактамды ак кылам?
Иш тактаңыздагы бош жерди оң баскыч менен чыкылдатыңыз -> Персоналдаштырууну тандаңыз. Оң жактагы тизмеден Түстөр өтмөгүн тандаңыз. Опцияны күйгүзүңүз Баштоодо түстү көрсөтүү, тапшырма панели , жана аракет борбору. Акцент түсүңүздү тандаңыз бөлүмүнөн -> каалаган түс тандооңузду тандаңыз.
Андан кийин суроо туулат: Windows 7 Basic'те тапшырмалар панелинин түсүн кантип өзгөртүү керек? Фонду оң баскыч менен чыкылдатып, менюдан Персоналдаштырууну тандаңыз… Андан кийин терезенин ылдый жагындагы терезени тандаңыз. Түс шилтеме. Анан болот өзгөртүү the түс ныкы терезелер , бул да бир аз болот өзгөртүү the түс ныкы тапшырма панели.
Ошондой эле билиңиз, Windows 10 тапшырмалар панелимдеги шрифт түсүн кантип өзгөртүүгө болот?
Иш тактасын оң баскыч менен чыкылдатыңыз -> Жекелештирүү -> Темалар -> Тема орнотуулары -> Теманы колдонуу " Windows " астында" Windows Демейки Темалар." Бул болот өзгөртүү the шрифт түсү акка. Андан кийин, сиз Персоналдаштыруу> Фон же бөлүмүнө өтсөңүз болот Түстөр жана акты алып салбастан, ошол жерде өзгөртүүлөрдү киргизиңиз тапшырма панели белги ак түс.
Тапшырма панелин кантип өзгөртө алам?
Тапшырма панелин экрандын төмөнкү четиндеги демейки абалынан экрандын башка үч четине жылдыруу үчүн:
- Тапшырма панелинин бош бөлүгүн чыкылдатыңыз.
- Чычкандын негизги баскычын басып туруңуз, андан кийин чычкан көрсөткүчүн экрандагы тапшырмалар панелин каалаган жерге сүйрөңүз.
Сунушталууда:
Windows 10до тапшырмалар панелин кантип кичирейтсем болот?

Тапшырма панелин оң баскыч менен чыкылдатып, "Тапшырма панелин кулпулоо" опциясын өчүрүңүз. Андан кийин чычканыңызды тапшырмалар тилкесинин үстүнкү четине коюп, терезенин өлчөмүн өзгөртүү үчүн сүйрөңүз. Тапшырма панелинин өлчөмүн экраныңыздын жарымына чейин көбөйтө аласыз
Windows 10 тапшырмалар панелимде көрсөтүлө турган күн менен убакытты кантип алсам болот?
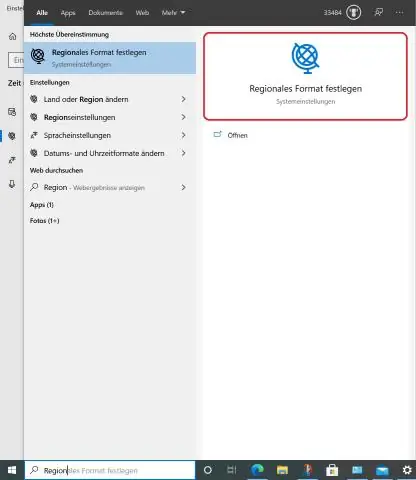
Акыркы жолу 2019-жылдын 12-декабрында жаңыртылган. 18 087 Көрүлгөн: Windows 10. / Windows орнотуулары. Бул жерде кадамдар: Ачык Орнотуулар. Убакыт жана тилди басыңыз. Дата жана убакытты басыңыз. Форматтын астынан Дата жана убакыт форматтарын өзгөртүү шилтемесин басыңыз. Тапшырма панелинен көргүңүз келген дата форматын тандоо үчүн Кыска ат ачылуучу менюну колдонуңуз
Windows 10 боёкто кантип сүрөттү кара жана ак кылсам болот?
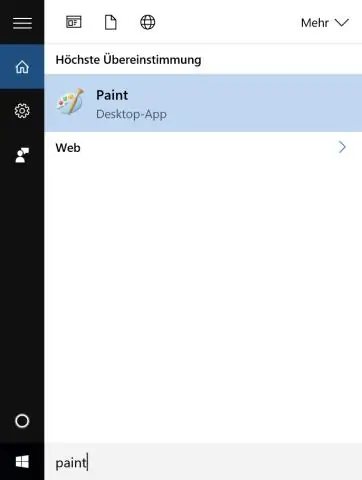
Paintте боз түскө айланткыңыз келген сүрөттү ачыңыз. Учурдагы катмардагы бардыгын тандоо үчүн Ctrl+A баскычтобунун жарлыгын колдонуңуз. катмар тандалгандан кийин, жөндөөлөр> Кара жана Ак өтүү. Жаңы сүрөттү башка файл аты менен сактаңыз же ага баштапкы сүрөттүн үстүнөн жазууга уруксат бериңиз
Windows 10до тапшырмалар панелинин касиеттерин кантип көрсөтөм?
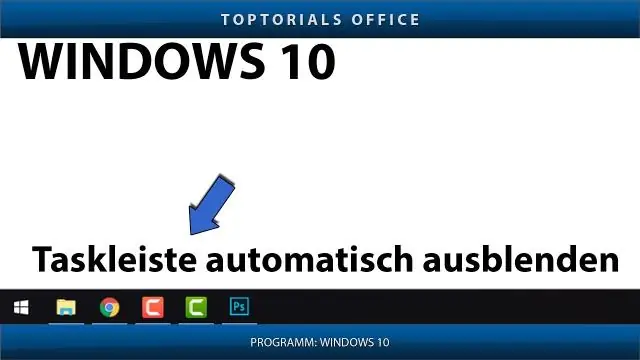
Windows 10до тапшырмалар панелинин орнотууларын ачыңыз 1-кадам: Баштоо менюсунда Орнотуулар сөлөкөтүн чыкылдатуу же бир эле учурда Windows логотибин жана I баскычтарын басып, Орнотуулар колдонмосун ачыңыз. 2-кадам: Орнотуулар колдонмосунда, Персоналдаштыруу категориясын чыкылдатып, андан кийин тапшырмалар панелинин бардык орнотууларын көрүү үчүн Тапшырма панелин басыңыз
Android'деги куралдар панелинин текст стилин кантип өзгөртүүгө болот?
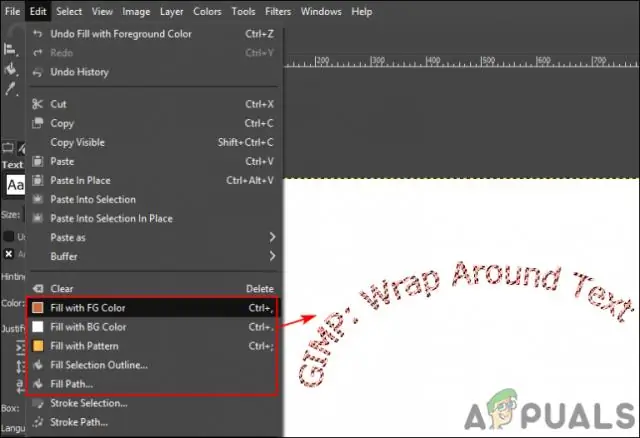
Мен жөн гана шрифти өзгөрткүм келет! 0-кадам: колдоо китепканасын кошуу. minSdk 16+ деп коюңуз. 1-кадам: папка түзүү. Ага шрифт кошуңуз. 2-кадам: Куралдар панелинин темасын аныктаңыз. <!-- 3-кадам: Макетиңизге куралдар тилкесин кошуңуз. Ага жаңы темаңызды бериңиз. 4-кадам: Иш-аракетиңизде куралдар панелин орнотуңуз. 5-кадам: ырахат алыңыз
