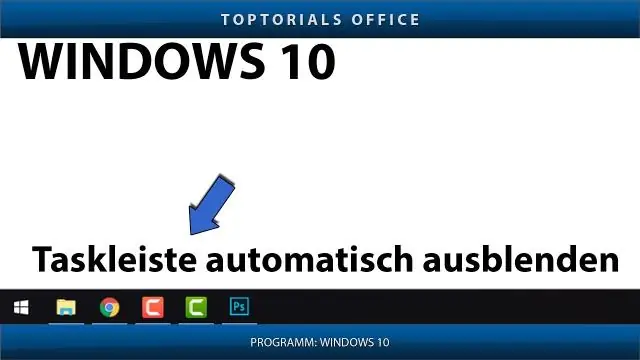
2025 Автор: Lynn Donovan | [email protected]. Акыркы өзгөртүү: 2025-06-01 05:09
Windows 10до тапшырма панелинин орнотууларын ачыңыз
- 1-кадам: ачыңыз Орнотуулар чыкылдатуу менен колдонмо Орнотуулар сөлөкөтү Баштоо менюсу же бир эле учурда басуу Windows логотип жана I баскычтары.
- 2-кадам: ичинде Орнотуулар колдонмосунан Персоналдаштыруу категориясын чыкылдатып, анан чыкылдатыңыз Taskbar чейин көрүү баары тапшырма панелинин орнотуулары .
Мындан тышкары, Windows 10до Тапшырма панелинин касиеттерин кантип тапсам болот?
каалаган бош жерди оң баскыч менен чыкылдатыңыз тапшырма панели , жана тандаңыз Properties контексттик менюда. 2-жол: Аны Башкаруу панелинен ачыңыз. 1-кадам: Башкаруу панелин ачыңыз. 2-кадам: Түр тапшырма панели жогорку оң жактагы издөө кутусуна, жана таптаңыз Taskbar жана Навигация.
Экинчиден, CMDде Taskbar касиеттерин кантип ачсам болот? Суроо маалыматы
- Start Click.
- Run дегенди басыңыз.
- Муну Ачык кутучага чаптаңыз: %SystemRoot%System32 undll32.exe shell32.dll, Options_RunDLL 1.
- OK басыңыз.
- Бул Taskbar жана Start Menu Properties иштетиши керек.
- "Ыкчам ишке киргизүүнү көрсөтүү" кутучасын белгилеңиз.
- OK басыңыз.
Ушундай жол менен мен тапшырмалар панелин кантип көрсөтөм?
Жашыруун көрүү үчүн экраныңыздын ылдый жагын басыңыз тапшырма панели . бош бөлүгүн оң баскыч менен чыкылдатыңыз тапшырма панели жана калкыма менюдан Properties чыкылдатыңыз. " Taskbar Properties" терезеси пайда болот.
Тапшырма панели кандай компоненттерден турат?
Тапшырмалар панели, адатта, 4 өзүнчө бөлүктөн турат:
- Баштоо баскычы - менюну ачат.
- Ыкчам ишке киргизүү тилкеси - көп колдонулган колдонмолорго жарлыктарды камтыйт.
- Негизги тапшырмалар панели - бардык ачык тиркемелер жана файлдар үчүн сөлөкөттөрдү көрсөтөт.
Сунушталууда:
Windows 10до тапшырмалар панелин кантип кичирейтсем болот?

Тапшырма панелин оң баскыч менен чыкылдатып, "Тапшырма панелин кулпулоо" опциясын өчүрүңүз. Андан кийин чычканыңызды тапшырмалар тилкесинин үстүнкү четине коюп, терезенин өлчөмүн өзгөртүү үчүн сүйрөңүз. Тапшырма панелинин өлчөмүн экраныңыздын жарымына чейин көбөйтө аласыз
Тапшырмалар панелинин түсүн кантип кара кылсам болот?
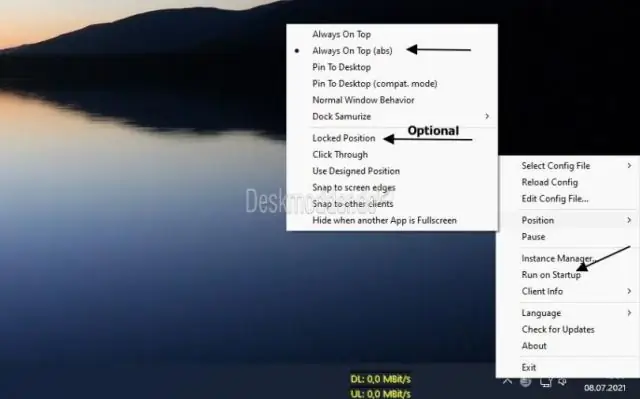
Тапшырма панелин кара кылуу үчүн мен эмне кылдым: Windows Орнотууларын ачып, "Персоналдаштыруу" бөлүмүнө өтүңүз, сол панелдеги "Түстөрдү" чыкылдатыңыз, андан кийин барактын ылдый жагындагы "Көбүрөөк параметрлер" бөлүмүндө "Тунуктуулукту" өчүрүңүз. Эффекттер
Таблица панелинин иштешин кантип оптималдаштырасыз?

Куралдар такталарыңызды жакшыраак кылуу үчүн 6 кеңеш Берилиштер стратегияңыз майнаптуулукту камсыз кылат. Сиздин көз карашыңыздагы белгилерди (маалымат чекиттерин) азайтыңыз. Чыпкаларыңызды саны жана түрү боюнча чектеңиз. Эсептөөлөрүңүздү оптималдаштырыңыз жана материалдаштырыңыз. Tableau сурамдарын оптималдаштыруу мүмкүнчүлүгүн колдонуңуз. Жумуш китептериңизди тазалаңыз
Windows 10до папкалардын касиеттерин кантип өзгөртүүгө болот?

Windows 10 ичинде файл атрибуттарын өзгөртүү File Explorerди ачып, файлдарыңызды камтыган папкага өтүңүз. Атрибуттарын өзгөрткүңүз келген файлды тандаңыз. Тасмадагы Башкы кошумча барагында Properties баскычын чыкылдатыңыз. Кийинки диалог терезесинде "Атрибуттар" бөлүмүндө сиз окуу үчүн гана жана Жашыруун атрибуттарды алып салсаңыз болот
Windows 7де системанын касиеттерин кантип тапсам болот?
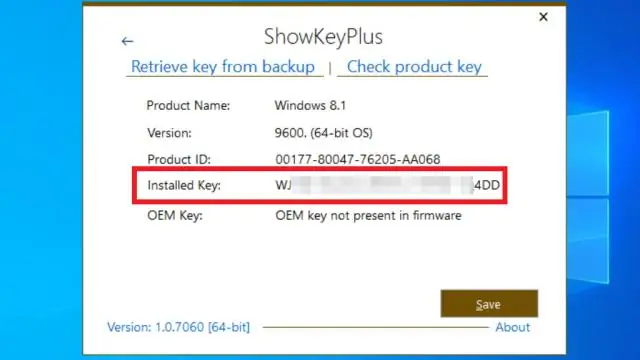
Ошондой эле, эгер иш столунда бар болсо, Компьютер сөлөкөтүн оң баскыч менен чыкылдатып, Системанын касиеттери терезесин ачуу үчүн калкыма менюдан "Касиеттерди" тандасаңыз болот. Акырында, эгерде Компьютер терезеси ачык болсо, сиз системанын башкаруу панелин ачуу үчүн терезенин жогору жагындагы "Системанын касиеттерин" чыкылдатсаңыз болот
