
2025 Автор: Lynn Donovan | [email protected]. Акыркы өзгөртүү: 2025-01-22 17:31
оң баскычын чыкылдатыңыз тапшырма панели жана “Кулпулоону тапшырма панели ” опциясы. Андан кийин чычканыңыздын үстүнкү четине коюңуз тапшырма панели жана анын өлчөмүн өзгөртүү үчүн сүйрөңүз терезе . Сиз өлчөмүн көбөйтүүгө болот тапшырма панели экран өлчөмүңүздүн жарымына чейин.
Ошого жараша, мен кантип тапшырмалар панелинин өлчөмүн кичирейтсем болот?
Чыкылдатып, тилкени ылдый сүйрөңүз. Эгер сенин тапшырма панели демейкиде (эң кичине) өлчөмү , аны оң баскыч менен чыкылдатып, орнотууларды чыкылдатыңыз жана "Кичирээк колдонуу" деп аталган жөндөөнү которуштуруу тапшырма панели баскычтары". Бул болот өлчөмүн азайтуу сенин тапшырма панели иконалар, өлчөмүн азайтуу ныкы тапшырма панели алар менен бирге.
Дагы бирөө суроо бериши мүмкүн, мен кантип тапшырмалар панелин чоңойтсом болот? 2-кадам: Орнотулгандан кийин, баштоо баскычын оң баскыч менен чыкылдатып, орнотуулар терезесин ачуу үчүн касиеттерин басыңыз. 3-кадам: Бул жерде, StartMenu өтмөгүнүн астындагы Чоң иконаларды колдонуу деген опцияны белгилеп, Колдонуу баскычын чыкылдатыңыз жасоо иконкалар taskbarbigger.
Мындан тышкары, мен тапшырмалар панелинин сүрөтчөлөрүнүн өлчөмүн кантип өзгөртө алам?
Taskbar сөлөкөттөрүнүн өлчөмүн өзгөртүү үчүн, сиз жөн гана төмөнкүлөрдү аткарышыңыз керек:
- StartIsBack++ иштетиңиз.
- Сол панелден Көрүнүү өтмөгүнө өтүңүз. Оң панелде, чоңураак тапшырма панелин колдонуу опциясын белгилеңиз.
- Колдонуу жана OK баскычтарын чыкылдатыңыз жана сиз барасыз.
Эмне үчүн менин тапшырмалар панелим эки эсе чоңойду?
Чычканды сол баскыч менен чыкылдатып, чычкан баскычын ылдый кармап туруңуз. Чычканды өйдө сүйрөңүз жана тапшырма панели Чычканыңыз жетиштүү бийиктикке жеткенде, секирип кетет кош the өлчөмү.
Сунушталууда:
Эмне үчүн мен Интернетте жүргөндө тапшырмалар панелин көрө албайм?

Chrome жөндөөлөрүн баштапкы абалга келтирүү: Браузерден Google ChromeЖөндөөлөрүнө өтүп, Өркүндөтүлгөн орнотууларды, андан кийин Орнотууларды кайра орнотууну басыңыз. Системаны кайра жүктөө. Windows толук экран режиминде эмес экениңизди көрүү үчүн F11 баскычын басыңыз. Тапшырма панелин кулпулоо: Тапшырма панелин оң баскыч менен чыкылдатуу, Тапшырма панелин кулпулоо опциясын иштетүү
Windows 10 тапшырмалар панелимде көрсөтүлө турган күн менен убакытты кантип алсам болот?
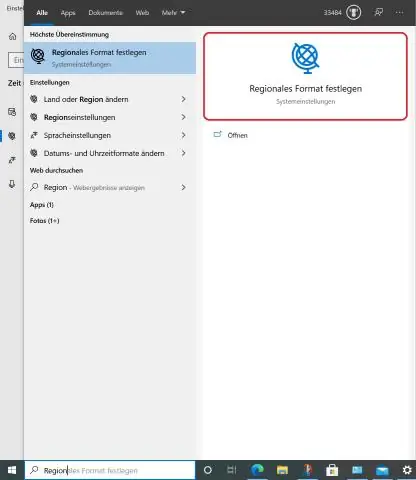
Акыркы жолу 2019-жылдын 12-декабрында жаңыртылган. 18 087 Көрүлгөн: Windows 10. / Windows орнотуулары. Бул жерде кадамдар: Ачык Орнотуулар. Убакыт жана тилди басыңыз. Дата жана убакытты басыңыз. Форматтын астынан Дата жана убакыт форматтарын өзгөртүү шилтемесин басыңыз. Тапшырма панелинен көргүңүз келген дата форматын тандоо үчүн Кыска ат ачылуучу менюну колдонуңуз
Windows 10дон Bing куралдар панелин кантип алып салсам болот?
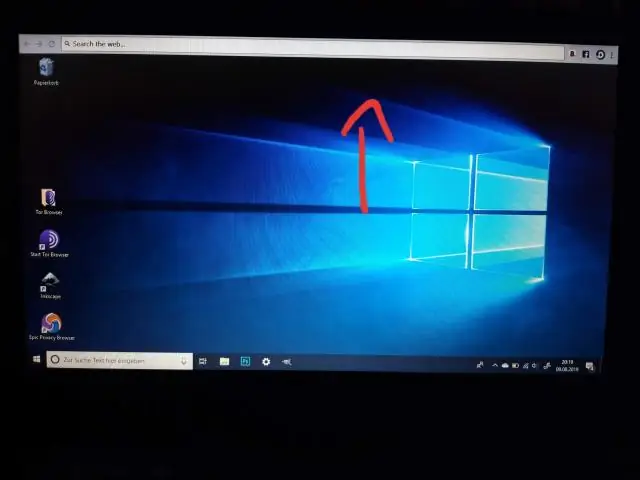
· Баштоо > Башкаруу панели > Программалар жана Функцияларды чыкылдатыңыз Учурда орнотулган программалардын тизмесинен Bing тилкесин тандап, андан кийин Чыгарууну басыңыз. Bing Barды компьютериңизден алып салуу үчүн экрандагы нускамаларды аткарыңыз
Windows 10до тапшырмалар панелинин касиеттерин кантип көрсөтөм?
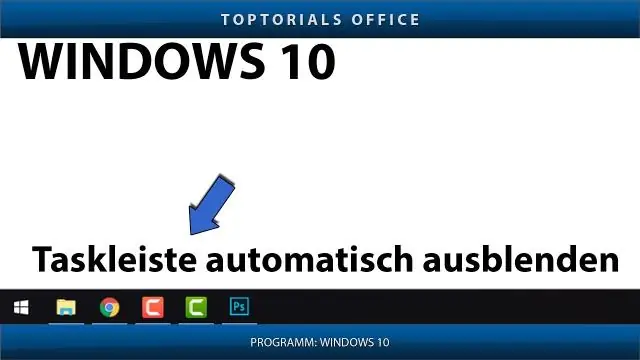
Windows 10до тапшырмалар панелинин орнотууларын ачыңыз 1-кадам: Баштоо менюсунда Орнотуулар сөлөкөтүн чыкылдатуу же бир эле учурда Windows логотибин жана I баскычтарын басып, Орнотуулар колдонмосун ачыңыз. 2-кадам: Орнотуулар колдонмосунда, Персоналдаштыруу категориясын чыкылдатып, андан кийин тапшырмалар панелинин бардык орнотууларын көрүү үчүн Тапшырма панелин басыңыз
Internet Explorer куралдар панелин кантип кичирейтсем болот?

Куралдар панелинин өлчөмүн кичирейтүү Куралдар панелиндеги баскычты оң баскыч менен чыкылдатыңыз - кайсынысы маанилүү эмес. Пайда болгон калкыма тизмеден Ыңгайлаштыруу тандаңыз. Сөлөкөттүн параметрлери менюсунан, Чакан сүрөтчөлөрдү тандаңыз. Текст параметрлери менюсун тандаңыз жана көбүрөөк орун алуу үчүн Оң жактагы Тандалган текст же Текстсиз энбелгилерди тандаңыз
