
2025 Автор: Lynn Donovan | [email protected]. Акыркы өзгөртүү: 2025-01-22 17:31
Бул жерде Кристада кантип анимациялоо боюнча кээ бир кеңештер:
- Алкак анын ордуна жаңы чийме келгенге чейин сакталат.
- Сиз жээкчелерди Ctrl + Drag менен көчүрө аласыз.
- Алкакты тандап, андан соң сүйрөө менен алкакты жылдырыңыз.
- Ctrl + Click менен бир нече жеке кадрларды тандаңыз.
- Alt + сүйрөө бүт убакыт тилкеңизди жылдырат.
Ошо сыяктуу эле, кимдир бирөө сурашы мүмкүн: Кританы анимация үчүн колдонсо болобу?
Чынында эле анимация программа, бирок, бул абдан жаңы оюнчу болуп саналат. Ачык болуш үчүн: Krita көз каранды эмес анимация колдонмо. Бул боёктук колдонмо кыл кээ бир анимация . Ал өркүндөтүлгөн санариптик твенинг же саундтрек интеграциясын колдобойт; ал жөн гана пияздын терисин жана убакыт графигин камсыз кылат.
Кимдир бирөө суроо бериши мүмкүн, мен кайда бекер анимация кылсам болот?
- KeyShot.
- K-3D.
- PowToon.
- Pencil2D.
- Блендер.
- Анимейкер.
- Synfig Studio.
- Пластикалык анимация кагазы.
Ошондой эле суроо туулат, анимацияда tweening деген эмне?
Арасында же ортосундагы бардык түрлөрүндө негизги процесс болуп саналат анимация анын ичинде компьютер анимация . Бул негизги кадр деп аталган эки сүрөттөлүштүн ортосундагы аралык кадрларды түзүү процесси, биринчи көрүнүш экинчи сүрөткө акырындык менен өнүгүп тургандай көрүнүштү берүү.
Iphoneдо кантип анимация жасайсыз?
Объектти слайдга жана анын сыртына анимациялоо
- Слайдда жандыргыңыз келген объектти же текст кутучасын таптап, андан соң Анимациялоону таптаңыз.
- Төмөнкүлөрдүн бирин аткарыңыз:
- Анимация тандаңыз.
- Бүттү.
- Узактыгы жана багыты сыяктуу анимация параметрлерин коюу үчүн экрандын ылдый жагындагы анимацияны таптаңыз.
Сунушталууда:
PowerPoint программасына анимация схемаларын кантип кошосуз?
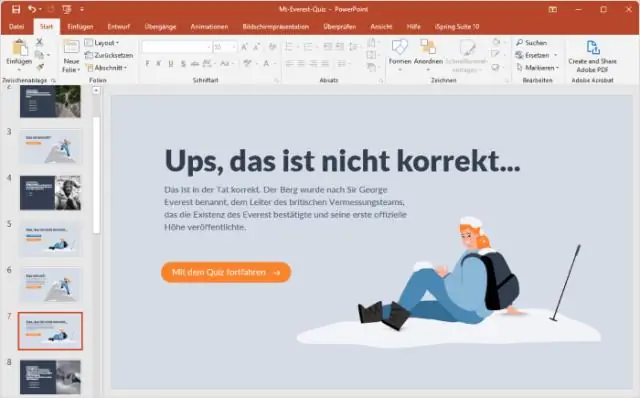
Слайд дизайны тапшырма панелинен Анимация схемаларын тандаңыз. Тизмеде көрсөтүлгөн схемалардын ылдый жагына сыдырыңыз. Мына сиз - биздин жеке анимация схемалар категориясы (Колдонуучунун аныктамасы) тизмеленген. Слайдга "Жөнөкөй анимация" схемасын колдонуңуз
Azure функциясын кантип түзө аласыз?

Колдонмого функцияларды кошуу Visual Studio'догу долбоорду оң баскыч менен чыкылдатып, Кошуу > Жаңы Azure функциясын тандаңыз. Azure Функциясы кошуу менюсунан тандалганын текшериңиз, C# файлыңыз үчүн атын териңиз, андан кийин Кошууну тандаңыз. Durable Functions Orchestration үлгүсүн тандап, андан кийин "OK" баскычын тандаңыз
Azure функциясын кантип иштетем?

Azure'де жөнөкөй пландаштырылган триггерди түзүүнүн мисалы Төмөн сыдырып, триггердин атын жана графигин териңиз. Графиктин мааниси алты талаа CRON туюнтмасы. Түзүү баскычын чыкылдатыңыз: 0 0/5 * * * * берүү менен, функция биринчи иштетилгенден баштап ар 5 мүнөт сайын иштейт
Ламбда функциясын кантип текшересиз?
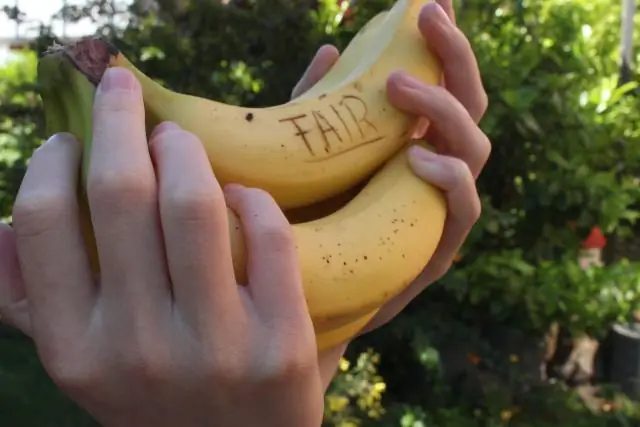
Introduction. AWS Lambda консолу сыноо окуясын конфигурациялоо мүмкүнчүлүгүн берет. "Сыноо окуясын конфигурациялоо" тандоо ылдый түшүүчү жаңы терезени ачат. Төмөнкү ылдыйда жайгашкан нерселер иш-чаранын үлгүлөрү болуп саналат, аларды Lambda анын иштешин текшерүү үчүн колдоно алат
R тилинде Arima функциясын кантип колдоносуз?

R тилиндеги arima() функциясы ARIMA моделин алуу үчүн бирдик тамыр тесттерин, AIC жана MLEди минимизациялоону колдонот. KPSS тести айырмачылыктардын санын аныктоо үчүн колдонулат (d) ARIMA автоматтык моделдөө үчүн Hyndman-Khandakar алгоритминде. Андан кийин p, d жана q AICcти минималдаштыруу жолу менен тандалат
