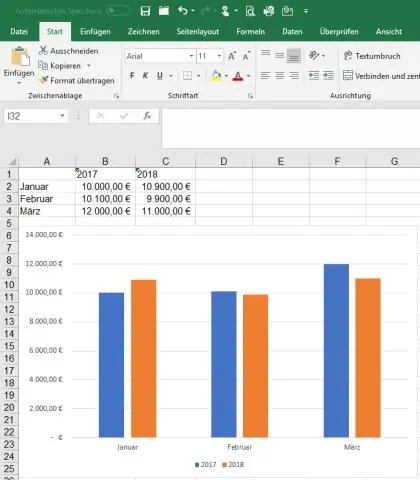
Мазмуну:
2025 Автор: Lynn Donovan | [email protected]. Акыркы өзгөртүү: 2025-01-22 17:31
активдештирүү үчүн а PowerPoint программасында пивот диаграммасы , маалымат булагы (Excel иш барагы). диаграмма фонунда must berunning келет. Эгер сен ач PowerPoint Excel иш барагын ачпай туруп, слайд пивот диаграмма болот бир гана сүрөт катары кароого болот.
Ошо сыяктуу эле, сиз PowerPoint программасына пивот диаграммасын кантип киргизесиз?
Excelден диаграмма кыстаруу үчүн:
- PowerPoint программасында Кыстаруу кошумча барагын тандаңыз. Кыстаруу тактасын чыкылдатуу.
- Текст тобундагы Объект буйругун чыкылдатыңыз.
- Диалог кутучасы пайда болот.
- Керектүү Excel файлын таап, тандап, андан кийин Кыстарууну басыңыз.
- Маалыматтарды Excel диаграммасына байланыштыргыңыз келсе, Файлга шилтеменин жанындагы кутучаны белгилеңиз.
- OK басыңыз.
Кошумча, сиз PowerPoint программасына кескичтерди коё аласызбы? Башкы бет өтмөгүнөн өтүңүз Insert > Slicer . Ичинде Кыстаргычтарды киргизүү диалог кутусунда, талаалар үчүн белгилөө кутучаларын тандаңыз сен көрсөтүүнү кааласаңыз, андан кийин OK тандаңыз. А slicerwill ар бир талаа үчүн түзүлөт сен тандалган. каалаганын басуу кескич баскычтар болот ошол чыпканы шилтемеленген таблицага же Пивот таблицага автоматтык түрдө колдонуңуз.
Ушундай жол менен, сиз PowerPoint программасына пивот таблицасын коё аласызбы?
колдонуу Пивот таблицалары Excelде бул өзүнчө бир жогорку деңгээлдеги кадам. Андан да кызыктуу, сенин колуңдан келет колдонуу Пивот таблицасы Microsoft ичиндеги бардык интерактивдүү өзгөчөлүктөрү менен PowerPoint слайд. Биринчи нерсе биз келет кыл бош презентацияны ачат (же учурдагы презентацияга жаңы бланк слайд кошуу).
Excel таблицасын PowerPoint менен кантип байланыштырсам болот?
Excelдеги маалыматтардын бир бөлүгүн PowerPoint менен байланыштырыңыз
- Excelде, сиз киргизгиңиз келген жана шилтеме кылгыңыз келген маалыматтар менен сакталган иш китебин ачыңыз.
- PowerPoint'те шилтеме кылгыңыз келген маалымат аймагынын үстүнө сүйрөңүз жана Башкы кошумча барагында Көчүрүүнү чыкылдатыңыз же таптаңыз.
- PowerPoint программасында көчүрүлгөн иш барагынын маалыматтарын чаптагыңыз келген слайдды чыкылдатыңыз.
Сунушталууда:
Lorem Ipsum'ду PowerPoint программасына кантип киргизсем болот?
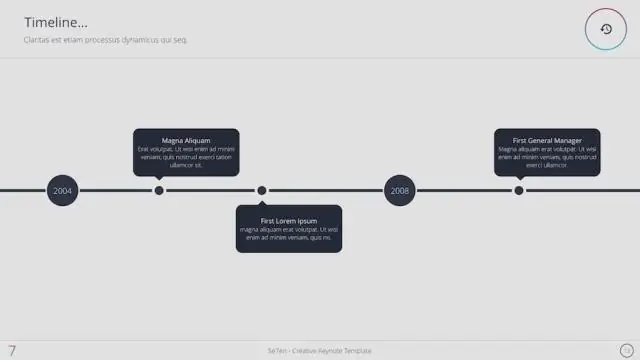
Жөн гана PowerPointти ачып, =lorem(N) жазышыңыз керек, бул жерде N - слайдыңызга мазмундун толтургучу катары автоматтык түрдө кошууну каалаган абзацтардын саны. Акыры, Enter баскычын басканда, слайддарыңызга Lorem Ipsum тексти менен жаңы абзацтар кошулат
PowerPoint 2016 программасына жол көрсөткүчтөрдү кантип кошом?

Курсорду кармап туруу дагы эле активдүү болгондуктан, Гид тандалган бойдон, клавиатурадагы Ctrl баскычын басыңыз жана жаңы Гид түзүү үчүн чычканды слайддын оң же сол жагына сүйрөңүз
PowerPoint программасына анимация схемаларын кантип кошосуз?
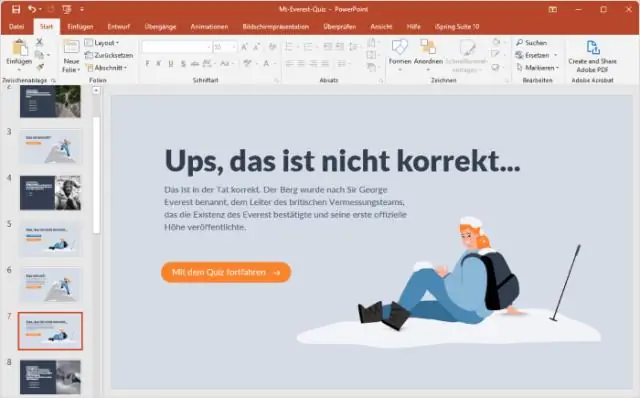
Слайд дизайны тапшырма панелинен Анимация схемаларын тандаңыз. Тизмеде көрсөтүлгөн схемалардын ылдый жагына сыдырыңыз. Мына сиз - биздин жеке анимация схемалар категориясы (Колдонуучунун аныктамасы) тизмеленген. Слайдга "Жөнөкөй анимация" схемасын колдонуңуз
PowerPoint программасына латынча текстти кантип киргизесиз?
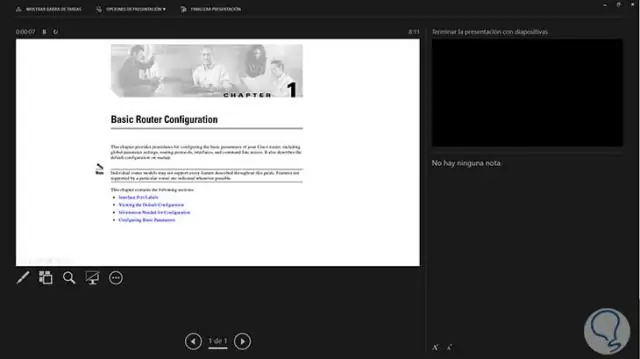
Lorem Ispum Placeholder Text Type =lorem() документиңизге жасалма текст жайгаштырылышын каалаган жерге кыстарыңыз. 2. Текстти киргизүү үчүн Enter баскычын басыңыз. Бул классикалык латын текстинин беш абзацын ар кандай сүйлөм узундугу менен киргизет
PowerPoint программасына толтургуч текстти кантип киргизесиз?
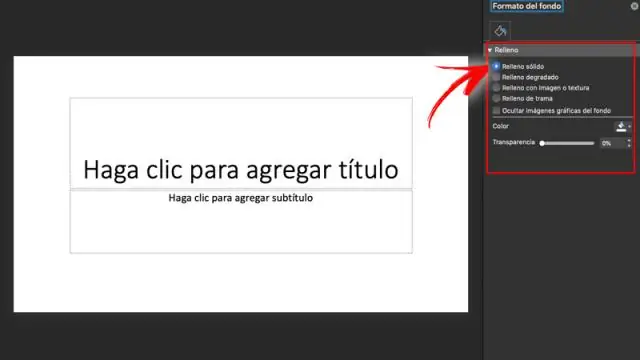
Слайд мастер өтмөгүндө, Мастер макет тобунда, Insert Placeholder баскычын чыкылдатып, андан кийин каалаган толтургучтун түрүн чыкылдатыңыз. Макеттеги жерди чыкылдатып, андан кийин толтургучту тартуу үчүн сүйрөңүз. Эгер сиз текст толтургучту кошсоңуз, ыңгайлаштырылган текстти кошо аласыз
