
2025 Автор: Lynn Donovan | [email protected]. Акыркы өзгөртүү: 2025-01-22 17:31
Mimeo Сүрөттөрүн кантип колдоно баштасам болот?
- Жүктөп алуу Mimeo сүрөттөрү Mac App Store дүкөнүнөн.
- Ач Сүрөттөр Mac'иңиздеги колдонмо.
- Танда сүрөттөр же альбомду сиз долбооруңузга кошкуңуз келет.
- Долбоорлордун астындагы сол капталдагы меню тилкесинде (+) белгини басып, китептен, календардан же картадан тандаңыз. Тандоо Mimeo сүрөттөрү сиздин долбоор баштоо үчүн.
Ошо сыяктуу эле, сиз, мен Mimeo кантип колдоном деп сурашы мүмкүн?
Mimeo сүрөттөрү менен кантип баштоо керек
- Mac App Store дүкөнүнөн Mimeo Сүрөттөрүн жүктөп алыңыз.
- Сүрөттөр колдонмосун ачып, сүрөттөрүңүздү тандаңыз.
- Долбооруңуздун түрүн тандаңыз.
- Өлчөмдөрүңүздү тандаңыз.
- Автотолтурууну карап көрүңүз.
- Акылдуу темаларды жана макеттерди колдонуу.
- Сүрөттөрдү түзөтүү жана чыпкалоо.
- Барактарды, Фондорду жана Спреддерди тууралаңыз.
Мимеону кантип жүктөп алсам болот? Macтагы Сүрөттөр колдонмосуна кеңейтүү катары, Mimeo Сүрөттөр колдонуучуларга учурдагы фото китепканаңыздан фотокитептерди түзүүгө мүмкүндүк берет! үчүн Mimeo жүктөп алуу Сүрөттөр, Mac App Store дүкөнүнө баш багыңыз: мимео
Ошондой эле сурашы мүмкүн, Mimeo Photos жакшыбы?
Жакшы жана жаман менен Mimeo сүрөттөрү . The жакшы жаңылыктар. Улуу басып чыгаруу сапаты жана тез тейлөө.
Кантип алманын сүрөттөрү менен фотокитепти жасасам болот?
- Lighting-to-USB кабели аркылуу iPhone'уңузду Mac'ка туташтырыңыз. Сүрөттөр колдонмосун ишке киргизиңиз (Тиркемелер > Сүрөттөр).
- Сүрөттөр китеп тандооңузду жана бааларды көрсөтөт.
- Форматты тандагандан кийин, сиз теманы тандап алышыңыз керек.
- Теманы тандап, андан кийин колдонмонун жогорку оң жагындагы "Китеп түзүү" баскычын чыкылдатыңыз.
Сунушталууда:
GIF сүрөттөрүн тасма жаратуучусунда кантип алууга болот?

"Старт", "Бардык программалар", андан кийин "Windows Live Movie Maker" чыкылдатыңыз. MovieMaker программасынын терезесинин жогору жагындагы "Видеолорду жана сүрөттөрдү кошуу" баскычын чыкылдатыңыз. Компьютериңиздеги папкаларды же фото китепкананы карап, тасманы салгыңыз келген анимацияланган GIF сүрөтүн көрүңүз. Аны тандоо үчүн анимацияланган GIF файлын чыкылдатыңыз, андан кийин "Ачуу" баскычын басыңыз
Кантип Docker сүрөттөрүн Google Контейнер Реестрине түртөм?
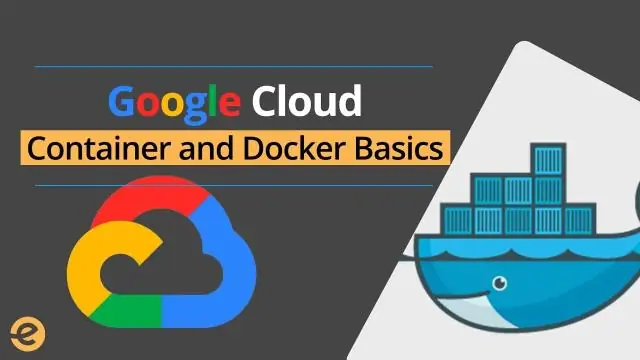
Тег коюлган сүрөттү Контейнер реестрине төмөнкү буйрукту колдонуу менен түртүңүз: docker push [HOSTNAME]/[PROJECT-ID]/[IMAGE] докер push [HOSTNAME]/[PROJECT-ID]/[IMAGE]:[TAG] докерди тартуу [HOSTNAME] ]/[PROJECT-ID]/[IMAGE]:[TAG] докер тарткыла [HOSTNAME]/[PROJECT-ID]/[IMAGE]@[IMAGE_DIGEST]
Snapchat'та бирөөнүн сүрөттөрүн кантип көрөсүз?
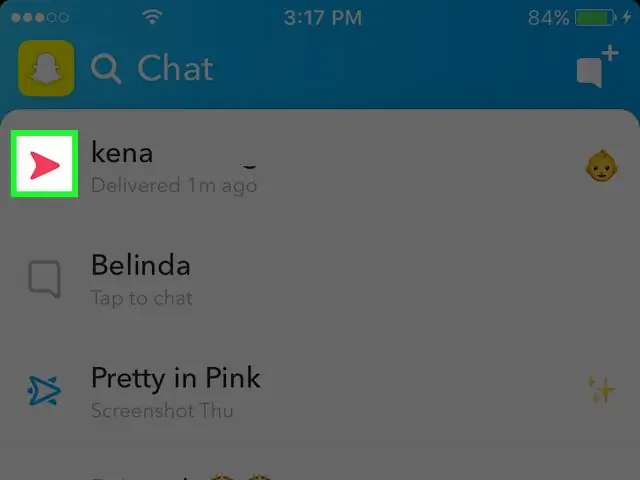
Кадамдар Snapchat ачуу. Snapchat сөлөкөтү сары түстө, анын үстүндө ак арбак бар. Кеп көбүгүн таптаңыз. Ал экрандын төмөнкү сол бурчунда жайгашкан. Колдонуучунун атын таптаңыз. Эгер кимдир бирөө сизге Snap жөнөткөн болсо, анын колдонуучу атынын сол жагында катуу төрт бурчтуу сөлөкөт пайда болот. Сүрөттөрдү өзүнчө көрүү үчүн колдонуучунун атын оңго сүрүңүз
Тенор GIF сүрөттөрүн кантип колдоносуз?

Көпчүлүк учурларда, сиз дагы эле GIFти камераңызга сактап, видео катары жүктөө менен бөлүшө аласыз. Болгону GIFти басып кармап, ылдый жагында "Видеону сактоо" опциясына жылдырыңыз. Андан кийин сиз аны дароо камераңызда көрүшүңүз керек
Эскиз сүрөттөрүн кантип көрүнө алам?
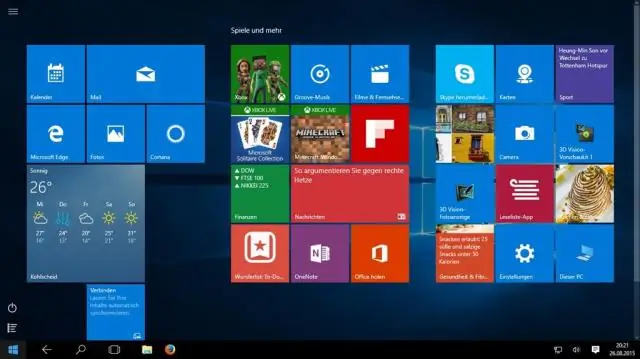
Кадамдар Папкаңызды ачып, Көрүү параметрлеринин астынан Чоң сүрөтчөлөр же кошумча чоң иконалар тандалганын текшериңиз. Уюштуруу > Папка жана издөө параметрлерин басыңыз. Көрүү тактасын басыңыз. "Дайыма сүрөтчөлөрдү көрсөтүү жана эч качан эскиздерди көрсөтүү" жана Колдонуу белгисин алып салыңыз. Папканы жаңыртып, статусун текшериңиз
