
2025 Автор: Lynn Donovan | [email protected]. Акыркы өзгөртүү: 2025-01-22 17:31
Айдоо алдында а VEX IQ роботу Controller белгилүү бир робот мээси менен жупталышы керек. Бул үчүн, туташтырыңыз Controller жана Robot Brain бирге колдонуу камтылган тетер кабели (же башка Ethernet кабели). Robot Brain күйгүзүңүз жана ЖК экрандын жогорку оң жагында байланган логотипти көргөндөн кийин кабелди алып салыңыз.
Ошо сыяктуу эле, мен VEX контроллериме кодду кантип жүктөп алам?
Биринчиден, кайра иштетиңиз VEX Микро Controller . Андан кийин, Робот менюсуна барып, каалаганын тандаңыз Программаны жүктөө же Compile and Программаны жүктөө буйрук. 2б. Компиляция жана Жүктөп алуу Робот > тандаңыз Программаны жүктөө же Compile and Программаны жүктөө чейин жүктөө Motor Port 3 Forward программасы га VEX Микро Controller.
Экинчиден, vexти кантип программалайсыз? 1-кадам: Кортексти компьютериңизге туташтыруу VEX USB A-to-A кабелин колдонуп компьютериңиздеги USB портуна түздөн-түз Cortex. Windowsтун аппаратты таануусуна бир нече секунд убакыт бериңиз. Кортекске 7.2V робот батареясын туташтырыңыз жана POWER которгучту ON абалына жылдырыңыз.
Мындан тышкары, Robotc бекерби?
The ROBOTC Өнүктүрүү командасы муну сыймыктануу менен жарыялайт ROBOTC LEGO Mindstorms, VEX Cortex жана PIC, Arduino жана Robot Virtual World платформалары үчүн 3.50 азыр жеткиликтүү! Жаңы ROBOTC 3.50 жаңыртуу бекер - Бардыгы үчүн акы төлөнүүчү ROBOTC 3.0 лицензия ээлери.
VEXnet 2.0 ачкычымды кантип жаңыртсам болот?
Ач VEXNet 2.0 Микропрограмма Жаңыртуу Утилита жана сайгыч VEXNet 2.0 ачкычы сен каалайсың жогорулатуу компьютериңиздин USB портуна. "Старт" баскычын чыкылдатыңыз Жаңыртуу Микропрограмманы баштоо үчүн Утилитанын ичиндеги ' баскычын басыңыз жогорулатуу процесс.
Сунушталууда:
Windows 10до ps4 контроллерин колдоно аламбы?

InputMapper орнотуп, PS4 контроллеруңузду USB кабели же Bluetooth аркылуу туташтырыңыз. Windows 10 компьютериңизди PS4 контроллери менен Bluetooth аркылуу жупташтыруу үчүн компьютериңизде Bluetooth'ду күйгүзүп, контроллердогу PS жана Share баскычтарын басып туруңуз. Эми InputMapperди ачыңыз жана контролериңиз таанылып, колдонууга даяр болушу керек
Xbox one контроллерин NOXке кантип туташтырсам болот?
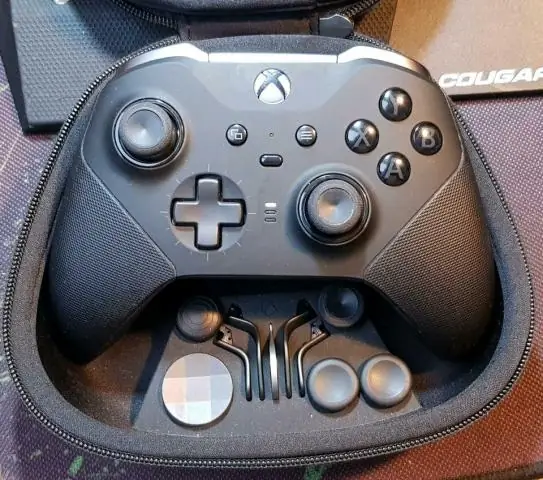
Геймпадыңызды/контроллериңизди компьютериңизге сайып, Noxтун каптал тилкесиндеги Controller конфигурация баскычын чыкылдатыңыз. Төмөнкү тизмеден контроллеруңузду тандап, туташуу баскычын чыкылдатыңыз. Эгер түзмөгүңүздү тизмеден таппасаңыз, аны бир нече жолу жаңыртып көрүңүз жана контроллердин драйверин туура орнотконуңузду текшериңиз
Кантип биримдикке биринчи жак контроллерин кошо аласыз?

Активдер>Импорттук пакет>Карафон контроллерине өтүңүз. Андан кийин баарын импорттоо же каалаганыңызды тандаңыз. Импорттолгондон кийин, долбоордун панелинен текшериңиз, стандарттык активдер деп аталган папканы көрүшүңүз керек. Аны ачып, биринчи адамдын башкаруусун өзүңүздүн сахнага сүйрөңүз
Символдор китепканасын кантип ачып, символду кантип колдоносуз?

Символ китепканаларын ачуу Терезе > Символ китепканалары > [символ] тандаңыз. Символдор панелинин менюсунан Символдук китепкананы ачууну тандаңыз жана пайда болгон тизмеден китепкананы тандаңыз. Символдор панелиндеги Символдор китепканасынын менюсу баскычын чыкылдатып, пайда болгон тизмеден китепкананы тандаңыз
Pro Tools ичинде MIDI контроллерин кантип орното алам?

MIDI клавиатура конфигурациясы Орнотуу менюсун чыкылдатып, MIDIге өтүңүз, андан кийин MIDI киргизүү түзмөктөрүн басыңыз. Сиз иштеткиңиз келген ар бир MIDI аспап портун тандаңыз. Текшерилбеген порттор Pro куралдарында өчүрүлөт. Орнотуу менюсун чыкылдатып, Перифериялык түзмөктөрдү тандаңыз… MIDI контроллерлору өтмөгүн тандап, түзмөгүңүздү(лериңизди) конфигурациялаңыз:
