
2025 Автор: Lynn Donovan | [email protected]. Акыркы өзгөртүү: 2025-01-22 17:31
1-кадам: Смартыңызды текшериңиз TV Интернет туташуусуна туташкан. 2-кадам: Smart'дагы "Орнотууларга" өтүңүз TV жана менюну ишке киргизиңиз. 3-кадам: Бул менюдагы "SecurityFeatures" опциясына өтүңүз. 4-кадам: "Белгисиз булактар" опциясын иштетиңиз, ал сизге мүмкүндүк берет орнотуу the Showbox Колдонмо.
Кийинчерээк, кимдир бирөө суроо бериши мүмкүн: Showboxту сыналгыма кантип алсам болот?
MAC түзмөктөрү үчүн Googleplay дүкөнүнөн же iTunes дүкөнүнөн Allcast тиркемесин жүктөп алып, орнотуңуз. Каалаган тасмаңызды тандаңыз Showbox колдонмону жана Allcast аркылуу ачыңыз. Тиркемелер ойноткучту издей баштаганда, аны туташтыруу үчүн Chromecast тандаңыз телевидение экран.
Мындан тышкары, Chromecast'ты Showbox менен колдоно аласызбы? Колдонуу Агымга LocalCast Showbox чейин Chromecast Ишен сен бар Showbox телефонуңузга орнотулгандан кийин, Google Play Дүкөнүнө өтүңүз жана LocalCastти жүктөп алыңыз Chromecast . Android болот тез сен видео ойноткучту тандоо үчүн сен менен агым келет, акыры, сенин колуңдан келет Сиздин оюнчу катары LocalCast тандаңыз.
Кийинчерээк, кимдир бирөө суроо бериши мүмкүн: Showbox'ту акылдуу сыналгыма кантип койсом болот?
- Showboxду Smart TV'ге орнотуңуз (Бардык Android SmartTV'лери үчүн иштейт)
- 1-кадам: PlayStoreдон башка колдонмолорду орнотууга уруксат бериңиз.
- 2-кадам: Сыналгыдан ES File Explorer жүктөп алыңыз.
- 3-кадам: ES FileExplorer аркылуу Showbox колдонмо файлын жүктөп алыңыз.
- 4-кадам: Showboxту сыналгыга орнотуңуз.
- Showbox'ту Android эмес сыналгыга кантип орнотуу керек.
- Корутунду.
Showboxдон эмнеси жакшы?
Топ 16 окшош колдонмолор сыяктуу Showbox : Moviebox. Playbox HD. Megabox HD.
Сунушталууда:
Электрондук почтама туура убакытты кантип кое алам?

Тапшырма панелинин ылдыйкы оң жагындагы саатты чыкылдатып же таптап, "Күн жана убакыт жөндөөлөрүн өзгөртүү" дегенди тандаңыз. "Күн жана убакыт" өтмөгүнүн "Убакыт алкагы" категориясынан "Убакыт алкагын өзгөртүү" дегенди тандаңыз. 'Убакыт алкагы:' ылдый түшүүчү менюдан убакыт алкагыңызды тандаңыз
Кантип мен акылдуу сыналгыма Hulu түз ободогу жүктөп алам?

Hulu колдонмосун эң акыркы Samsung сыналгыларына жана Blu-ray плейерлерине төмөнкү кадамдарды аткаруу менен жүктөп алыңыз: SmartHub'ка кирүү үчүн пультуңуздагы Башкы баскычты басыңыз. Тиркемелерди тандап, андан соң жогорку оң бурчтагы чоңойтуучу айнек сөлөкөтүн колдонуп "Hulu" издеңиз. Орнотуу процессин аяктоо үчүн экрандагы көрсөтмөлөрдү аткарыңыз
Netflixти акылдуу сыналгыма кантип кайра жүктөп алам?
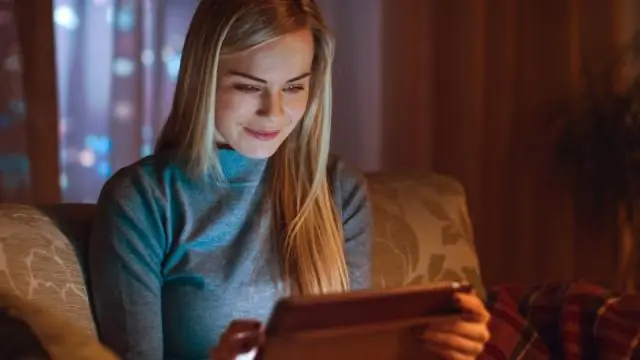
Параметрлер үчүн сыналгыңыздын жогорку оң жагындагы тиштүү тилкени тандап, Netflixти таап, тандаңыз, андан кийин Жок кылууну тандаңыз. Netflixти кайра орнотуу үчүн, Smart Hub'ка кайтыңыз жана лупаны тандаңыз. Netflix издеп, табылгандан кийин колдонмону кайра орнотуңуз
Компьютеримди киоск режимине кантип кое алам?
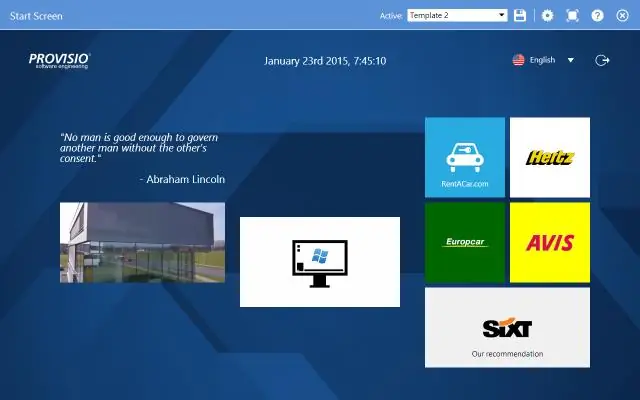
Киоск режимин конфигурациялоо үчүн, төмөнкүнү аткарыңыз: Орнотууларды ачыңыз. Каттоо эсебин басыңыз. Үй-бүлө жана башка колдонуучуларды басыңыз. "Киоскту орнотуунун" астынан "Тайшалган мүмкүндүк" баскычын басыңыз. Баштоо баскычын басыңыз. Kioskaccount үчүн кыска, бирок сүрөттөмө атын териңиз. Кийинки баскычын чыкылдатыңыз. Тизмеден Microsoft Store колдонмосун тандаңыз
Колдонмамды Google Play'де кантип жогору коё алам?
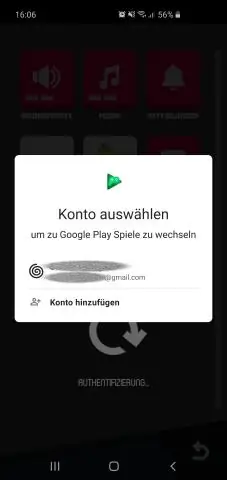
Төмөндө Google Play Дүкөндөгү колдонмоңуздун рейтингин жакшыртуунун айрым жолдору келтирилген. Жеңиш үчүн ачкыч сөздөрдү изилдөө. Ат коюу конвенциясын колдонуңуз. Колдонмонун аталышында ачкыч сөздөрдү колдонуңуз. Изделүүчү сүрөттөмө. Промо видеону колдонуңуз. Оң категорияда ишке киргизиңиз. Скриншоттор. Сын-пикирлерди тартуу
