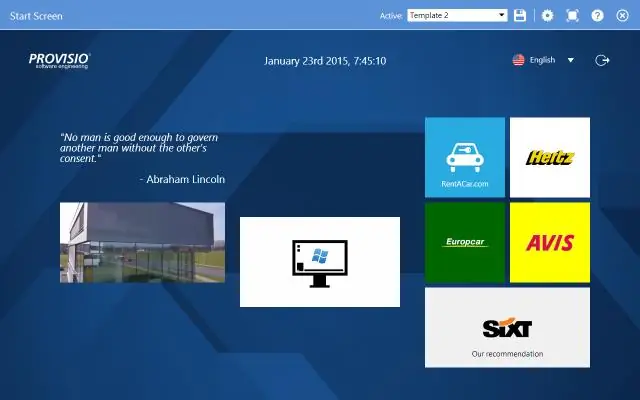
2025 Автор: Lynn Donovan | [email protected]. Акыркы өзгөртүү: 2025-06-01 05:09
Киоск режимин конфигурациялоо үчүн төмөнкүлөрдү аткарыңыз:
- Open Орнотуулар .
- Каттоо эсебин басыңыз.
- Үй-бүлө жана башка колдонуучуларды басыңыз.
- астында " коюу өйдө а киоск , " чыкылдатыңыз the Дайындалган кирүү баскычы.
- Click Get баштоо баскычы.
- Кыска, бирок сүрөттөмө атын жазыңыз киоск эсеп.
- Click the Кийинки баскыч.
- Microsoft Store колдонмосун тандаңыз the тизме.
Ушундай жол менен, Windows 10ду кантип киоскке айланта алам?
Windows 10 үчүн нускамалар, версия 1809
- Баштоо > Орнотуулар > Каттоо эсептери > Башка колдонуучуларга өтүңүз.
- Киоскту орнотуу > Белгиленген мүмкүнчүлүктү тандап, андан кийин Баштоо тандаңыз.
- Жаңы каттоо эсебинин атын киргизиңиз.
- Киоск каттоо эсебине киргенде иштей турган колдонмону тандаңыз.
- Жабуу тандаңыз.
Экинчиден, Chrome'ду киоск режиминде кантип иштетем? Google Chrome'ду Kiosk режиминде колдонуңуз
- Жаңы chrome.exe жарлыгын түзүңүз.
- thechrome.exetarget жарлыгына -киоск -киоск басып чыгаруу желектерин кошуңуз.
- Жарлыкты автоматтык түрдө жүктөө үчүн баштоо папкасына сүйрөңүз.
Бул жагынан алганда, Windows киоск режими деген эмне?
Киоск режими болуп саналат Windows бир гана колдонмону иштетүүгө мүмкүндүк берген операциялык система (OS) өзгөчөлүгү. Kioskmode кулпулоонун жалпы жолу болуп саналат Windows түзмөк белгилүү бир тапшырма үчүн колдонулганда же жалпыга маалымдоодо колдонулганда.
Windows 10ду киоск режиминен кантип чыгарсам болот?
Windows 10до киоск режимин кантип өчүрүү керек
- Орнотууларды ачуу.
- Каттоо эсебин басыңыз.
- Үй-бүлө жана башка колдонуучуларды басыңыз.
- "Киоскту орнотуу" астындагы "Белгиленген мүмкүнчүлүк" баскычын басыңыз.
- "Киоск маалыматынын" астынан каттоо эсебин тандап, Өчүрүү баскычын басыңыз.
- Алып салуу баскычын чыкылдатыңыз.
Сунушталууда:
Мониторумдун уйку режимине өтүүсүн кантип токтото алам?

Автоматтык уйку режимин өчүрүү үчүн: Башкаруу панелинен Кубат параметрлерин ачыңыз. Windows 10до сиз ал жерге баштоо менюсун оң баскыч менен чыкылдатып жана Кубат параметрлерине өтсөңүз болот. Учурдагы электр планыңыздын жанындагы план орнотууларын өзгөртүүнү чыкылдатыңыз. "Компьютерди уктат" дегенди эч качан деп өзгөртүңүз. "Өзгөртүүлөрдү сактоо" баскычын чыкылдатыңыз
Кантип мен HP принтеримдин оффлайн режимине өтүшүн токтото алам?

"Старт" баскычын чыкылдатып, андан кийин "Түзмөктөр жана принтерлер" баскычын чыкылдатыңыз. Принтерди оң баскыч менен басып, басып чыгаруу спулери терезесин көрсөтүү үчүн "Басып чыгаруу эмнени көрүү" дегенди тандаңыз. "Принтер" баскычын чыкылдатып, "Принтерди оффлайн режиминде колдонуу" деген белги коюлганын текшериңиз. Белги бар болсо, аны алып салуу үчүн белгини чыкылдатыңыз
Компьютеримди кантип тосуп алам?
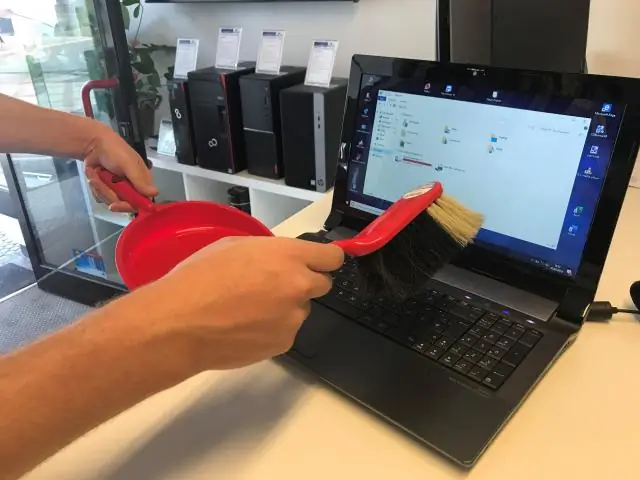
Компьютериңизди тосуп алуу үчүн кадамдар: 1-кадам: Блокнотту ачыңыз: Баштоо менюсун басыңыз жана Бардык программаларга өтүңүз=>Аксессуарлар =>Блокнот. 2-кадам: Көчүрүү жана чаптоо: 3-кадам: Колдонуучунун атын алмаштыруу: 4-кадам: Файлды сактоо: 5-кадам: Сакталган файлды көчүрүү. 6-кадам: Файлды чаптаңыз:
Skype'та компьютеримди башкарууга кантип уруксат бере алам?
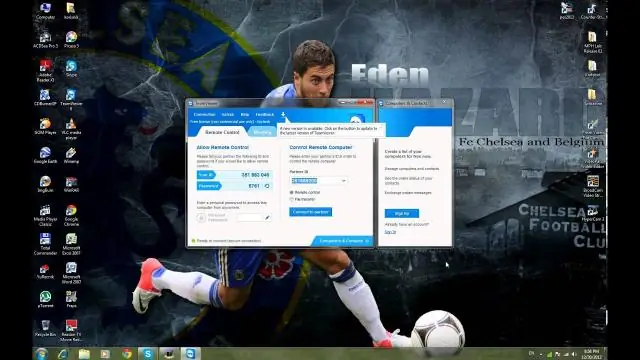
Эгер сиз башка адам компьютериңизди башкарууну кааласаңыз, бөлүшүү куралдар тилкесинде GiveControl баскычын чыкылдатып, башкарууну бергиңиз келген адамдын атын тандаңыз. Бизнес үчүн Skype ал адамга сиз башкарууну бөлүшүп жатканыңызды билдирүү үчүн эскертме жөнөтөт
Компьютеримди күтүү режиминен кантип ойгото алам?
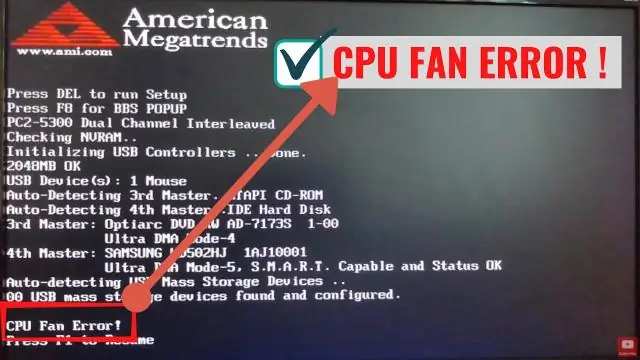
"Өчүрүү же чыгуу" баскычын чыкылдатып, андан кийин "Күтүү режимин" тандаңыз. Windows 10 үчүн "Старт" баскычын чыкылдатып, "Күч> Күтүү режимин" тандаңыз. Компьютериңиздин экраны жылтылдап, бардык ачык файлдарды жана орнотууларды сактоону көрсөтүп, карарып калат. Компьютериңизди күтүү режиминен ойготуу үчүн "Күч" баскычын же клавиатурадагы каалаган баскычты басыңыз
