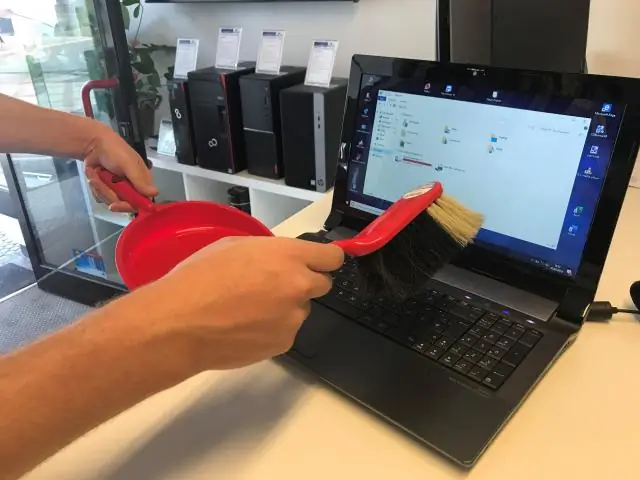
2025 Автор: Lynn Donovan | [email protected]. Акыркы өзгөртүү: 2025-01-22 17:31
Компьютериңизди тосуп алуу үчүн кадамдар:
- 1-кадам: Ачык блокнот: басыңыз the Баштоо менюсу жана Бардык программаларга өтүңүз=>Аксессуарлар =>Блокнот.
- 2-кадам: Көчүрүү жана чаптоо:
- 3-кадам: Колдонуучунун атын алмаштыруу:
- 4-кадам: Сактоо the файл:
- 5-кадам: Көчүрүү the сакталган файл.
- 6-кадам: чаптоо the файл:
Анан кантип компьютеримди тосуп алам?
Кадамдар
- Баскычтоптон "Windows+R" баскычтарын басыңыз.
- Блокнотту тырмакчасыз териңиз жана "Enter" баскычын басыңыз.
- Төмөндөгү сүрөттө көрсөтүлгөн бул сызыктарды кылдаттык менен териңиз.
- 2-сапта, б.а. "speaks=" Компьютериңиз эмнени сүйлөсүн кааласаңыз, ошону териңиз" ".
- Калганын сүрөттө көрсөтүлгөндөй териңиз.
Экинчиден, компьютеримдеги саламдашуу атын кантип өзгөртө алам? Windows компьютериңиздин атын өзгөртүңүз
- Windows 10, 8.x же 7де компьютериңизге административдик укуктар менен кириңиз.
- Башкаруу панелине өтүңүз.
- Система сөлөкөтүн чыкылдатыңыз.
- Пайда болгон "Система" терезесинде, "Компьютердин аты, домен жана жумушчу топтун орнотуулары" бөлүмүндө, оң жактагы Өзгөртүүлөрдү чыкылдатыңыз.
- Сиз "Системанын касиеттери" терезесин көрөсүз.
Ошондой эле, сиз терген нерсени компьютериңизди кантип сүйлөтөсүз?
1-ыкма Windows
- Windows Нарраторун ачыңыз. Муну Башкаруу панелинин Жеткиликтүүлүк борборундагы StartNarrator чыкылдатуу менен кыла аласыз.
- Баяндоочунун жөндөөлөрүн өзгөртүңүз.
- Баяндоочунун үнүн өзгөртүү.
- Баяндоочуну сынап көрүңүз.
- Баяндоочу айткысы келген сөздөрдү блокнотко териңиз.
- Блокноттогу сөздөрдү баса белгиле.
Win 10 Startup папкасы кайда?
Windows 10до баштоо папкасы . Бул программалар баштоо бардык колдонуучулар үчүн. Муну ачуу үчүн папка , Run кутучасын алып чыгып, shell:common деп териңиз баштоо жана Enter басыңыз. Же ачыңыз папка тез, сиз WinKey баскычын бассаңыз болот, typeshell:common баштоо жана Enter басыңыз.
Сунушталууда:
Packard Bell компьютеримди кантип баштапкы абалга келтирсем болот?

Компьютериңизди күйгүзүңүз. Packard Bell логотиби көрсөтүлгөндө, F10 баскычын кайра-кайра басып ALT баскычын басып, кармап туруңуз. Windows файлдарды жүктөөдө деген билдирүү чыкканда баскычтарды бошотуңуз. Системаны калыбына келтирүү программасы жүктөлгөндөн кийин, операциялык системаны кайра орнотуу үчүн көрсөтмөлөрдү аткарыңыз
Apple компьютеримди кантип тазалайм?

Бул оңой кадамдар менен Macыңызды тез тазалай аласыз. Кэшти тазалоо. Сиз колдонбогон колдонмолорду чыгарып салыңыз. Эски почта тиркемелерин алып салуу. Таштандыларды бошотуңуз. Чоң жана эски файлдарды жок кылыңыз. Эски iOS камдык көчүрмөлөрүн алып салыңыз. Тил файлдарын өчүрүңүз. Эски DMG жана IPSWди жок кылыңыз
Компьютеримди киоск режимине кантип кое алам?
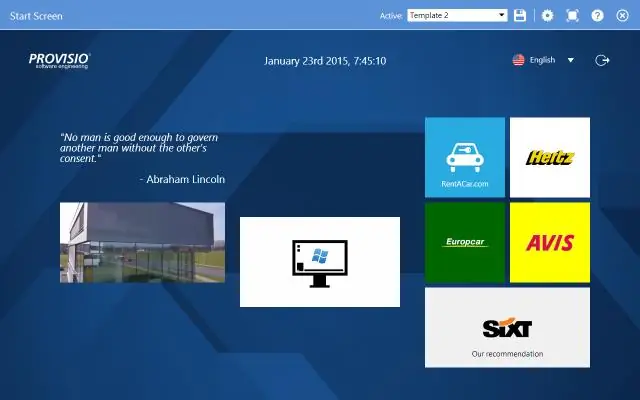
Киоск режимин конфигурациялоо үчүн, төмөнкүнү аткарыңыз: Орнотууларды ачыңыз. Каттоо эсебин басыңыз. Үй-бүлө жана башка колдонуучуларды басыңыз. "Киоскту орнотуунун" астынан "Тайшалган мүмкүндүк" баскычын басыңыз. Баштоо баскычын басыңыз. Kioskaccount үчүн кыска, бирок сүрөттөмө атын териңиз. Кийинки баскычын чыкылдатыңыз. Тизмеден Microsoft Store колдонмосун тандаңыз
Skype'та компьютеримди башкарууга кантип уруксат бере алам?
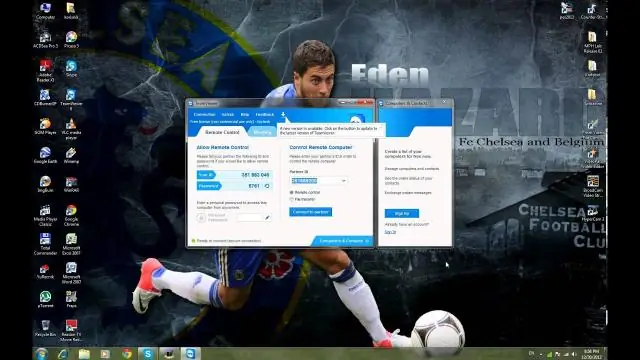
Эгер сиз башка адам компьютериңизди башкарууну кааласаңыз, бөлүшүү куралдар тилкесинде GiveControl баскычын чыкылдатып, башкарууну бергиңиз келген адамдын атын тандаңыз. Бизнес үчүн Skype ал адамга сиз башкарууну бөлүшүп жатканыңызды билдирүү үчүн эскертме жөнөтөт
Компьютеримди күтүү режиминен кантип ойгото алам?
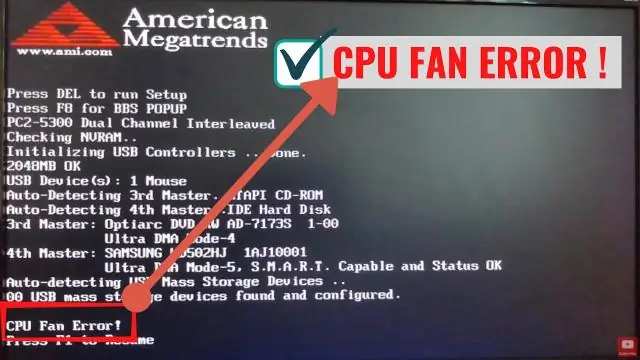
"Өчүрүү же чыгуу" баскычын чыкылдатып, андан кийин "Күтүү режимин" тандаңыз. Windows 10 үчүн "Старт" баскычын чыкылдатып, "Күч> Күтүү режимин" тандаңыз. Компьютериңиздин экраны жылтылдап, бардык ачык файлдарды жана орнотууларды сактоону көрсөтүп, карарып калат. Компьютериңизди күтүү режиминен ойготуу үчүн "Күч" баскычын же клавиатурадагы каалаган баскычты басыңыз
