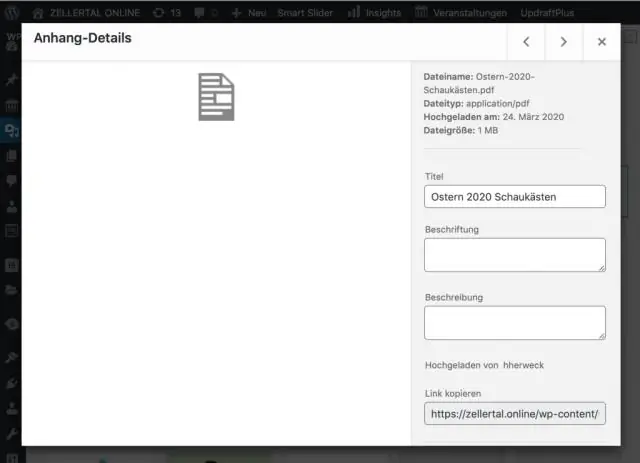
Мазмуну:
2025 Автор: Lynn Donovan | [email protected]. Акыркы өзгөртүү: 2025-01-22 17:31
Учурдагы Word үчүн Уруксат орнотуулары панелин көрсөтүү үчүн "Файл", анан "Маалымат" өтмөгүн чыкылдатыңыз документ . чыкылдатыңыз " Документти коргоо " сөлөкөтү жеткиликтүү тизмесин көрсөтүү үчүн документ коргоо өзгөчөлүктөрү. Алдын алуу үчүн "Түзөтүүнү чектөө" баскычын басыңыз көчүрүү бирок редакциялоонун кээ бир түрлөрүн иштетиңиз документ.
Ошентип, PDF файлын бекер көчүрүүдөн кантип коргойм?
Сырсөз коюу менен PDF файлдарыңызды уруксатсыз көчүрүүдөн коргоо үчүн төмөнкү кадамдарды аткарыңыз
- Сиздин PDF ачыңыз. Компьютериңизде PDFelement иштетиңиз.
- PDFти текстти көчүрүүдөн коргоңуз. Эгер сиз Windows версиясын колдонуп жатсаңыз, "Коргоо" өтмөгүнө өтүп, андан кийин "Сырсөз" баскычын чыкылдатыңыз.
Андан кийин суроо туулат: PDF документин кантип коргойм? PDFке сырсөз кошуңуз
- PDFти ачып, Куралдар > Коргоо > Шифрлөө > Сырсөз менен шифрлөө тандаңыз.
- Эгер сиз эскертүү алсаңыз, коопсуздукту өзгөртүү үчүн Ооба баскычын басыңыз.
- Документти ачуу үчүн сырсөздү талап кылууну тандаңыз, анан тиешелүү талаага сырсөздү териңиз.
- Шайкештик ачылуучу менюсунан Acrobat версиясын тандаңыз.
Ошо сыяктуу эле, Word документин өзгөртүүдөн кантип коргой аласыз?
Өзгөртүү мүмкүн болгон бөлүктөргө коргоо белгисин кошуңуз
- Карап чыгуу өтмөгүндөгү Коргоо тобунда Документти коргоону чыкылдатыңыз, андан кийин Форматташтыруу жана Түзөтүүнү чектөөнү басыңыз.
- Түзөтүү чектөөлөр аймагында Документте оңдоонун бул түрүнө гана уруксат берүү кутучасын белгилеңиз.
PDF файлынын көчүрмөсүн кантип чектесем болот?
Adobe Acrobat ичинде "Куралдар" панелин, андан соң Adobe Acrobatдагы "Коргоо" панелин чыкылдатыңыз. "Шифрлөө" дегенди тандап, андан кийин "Сырсөз менен шифрлөө" опциясын басыңыз. Уруксаттар панелинен сиз өчүрө турган кутучаларды белгилей аласыз көчүрүү , түзөтүү жана басып чыгаруу.
Сунушталууда:
Ноутбугумду зыяндан кантип коргойм?

Ноутбугуңузду физикалык зыяндан кантип коргосо болот Ноутбугуңузду физикалык зыяндан коргоо үчүн сапаттуу баштык алыңыз. Ноутбугуңуздун сыртын LaptopSkins менен коргоңуз. Ноутбукта иштегенде ичүүдөн же тамактануудан алыс болуңуз. Ноутбугуңуздун экранын физикалык зыяндан коргоңуз. Физикалык зыяндан коргоо үчүн кулашына жол бербеңиз. Ноутбугуңузду таза кармаңыз. Корндорду бурбаңыз
Почта ящигимди кар тазалагычтардан кантип коргойм?

Почта ящигиңизди кар тазалоочу терең казуудан кантип коргоо керек. Почта кутучаңыздын монтажы жок дегенде бир буту жерге орнотулганын текшериңиз (канчалык тереңирээк болсо, ошончолук жакшы), кошумча колдоо үчүн аны цемент менен каптап. Сиздин кутучаны бекемдөө. Чоң ачылышка барыңыз. Ага бир аз Bling кой. Коргонуу маневрлерин көнүгүү. Почтага барыңыз
Ноутбугумдун стикерлерин кантип коргойм?

ВИДЕО Анын сыңарындай, ноутбукка стикерлерди чаптаганга болобу? Демек, бул күмөн ноутбук өзү күйөт. Бирок ал аны менен тыгыз байланышта болгон нерселерди, өзгөчө кагазды жана клейди тутантуу үчүн жетиштүү ысып кетиши мүмкүн. Болбо стикерлерди коюу желдетүү тешиктеринин же башка тешиктердин үстүнөн ноутбук Эгер кылсаңыз, тезирээк ысып кетмек!
Мен инфраструктурамды кантип коргойм?

IT инфраструктураңызды кантип коопсуз кылса болот? Эксперттерге IT баалоо/аудит жана пландаштыруу жүргүзсүн. IT коопсуздук саясатын түзүү жана ишке ашыруу. Күчтүү сырсөз саясатын колдонуңуз. Маалыматыңыздын камдык көчүрмөсүн жасаңыз. Ар дайым антивирус программаңызды жаңыртыңыз. Жумуш станцияларын жана программалык камсыздоону жаңыртуу. Брандмауэриңизди жаңыртыңыз. Хосттук DNS чечимди ишке ашыруу
Apple кабелимди кантип коргойм?

Төмөндө аларды текшерип көрүңүз: Кабелди бүтүн сактоо үчүн калемден чыккан пружинаны колдонуңуз. Жазды ичине алуу үчүн калемди ач. Же паракордду кыл. Паракордду алып, кесип ачып, ак жипти алып салыңыз. Бул билериктин амалын байкап көрүңүз. Сайма жибин алыңыз, жипти кесиңиз, ал кубаттагычыңыздан төрт эсе узун болсун
