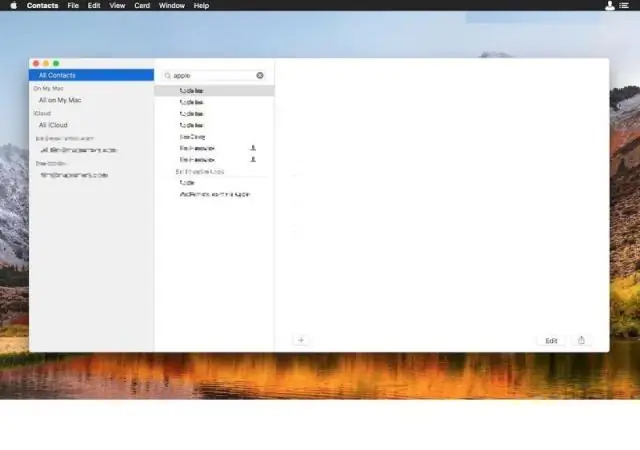
2025 Автор: Lynn Donovan | [email protected]. Акыркы өзгөртүү: 2025-01-22 17:31
EMLди Mac почтасына өткөрүүнүн кол ыкмасы
- Сиздин күйгүзүү Mac Машина.
- Бүтүндөй жыйналды EML файлдары терезенин операциялык тутумунан.
- Анда, көчүрүү бардык EML файлдары маалыматтар ичине Apple MAC .
- Танда. eml файлдары бирге ctrl басып менен Ачкыч.
- Андан кийин, жылдыруу . eml файлдары Apple үчүн Почта , ( Mac почтасы ) сүйрөп жана түшүрүү менен электрондук почталар .
Бул жерде, мен EML файлдарын Apple Почтасына кантип импорттосом болот?
EML файлын Apple Mail, Mac Mail, Mac OSX Mailге импорттоо кадамдары
- Сиздин тутумуңуздагы Mac EML Converter программасын жүктөп алып, ишке киргизиңиз.
- Башка файл форматына импорттогуңуз келген EML файлдарын же папкаларды тандаңыз.
- Натыйжадагы файл форматын тандап, ага ылайык чыпкаларды колдонуңуз.
- Экспорт баскычын чыкылдатыңыз.
Кошумча, мен кантип Apple Почтасына почта импорттойм? үчүн импорттоо артка почтага , ачык Почта жана Файл > дегенге өтүңүз Импорттоо Почта кутучалары. Кийинки, тандоо AppleMail тартып Импорттоо терезе жана Улантуу чыкылдатуу. Акырында, сиз каалаган.mbox файлын тандаңыз импорттоо жана Тандоо басыңыз. Ар бири үчүн импорттолгон почта ящиги, Почта а жаратат Импорттоо папка ичинде Менин Mac бөлүмүндө анын капталдагы панели.
Анан кантип EML файлдарын импорттойм?
EML каттарын Outlookfileге экспорттоо кадамдары төмөнкүлөр:
- EML файлдарын (экспорттогуңуз келген) программалык камсыздоо панелине импорттоо үчүн Файлдарды тандоо опциясын басыңыз.
- Серептөө баскычын чыкылдатып, натыйжадагы файл үчүн көздөгөн жерди тандаңыз.
- Бардык билдирүүлөрдү импорттоо жана папка иерархия опциясын сактоону текшериңиз.
Электрондук каттарды Windows Live Mail'ден Mac'ке кантип өткөрүп алам?
Ишке киргизүү Windows Live Mail тутумуңуздагы колдонмо. File менюсун чыкылдатып, тандаңыз Электрондук почтаны экспорттоо option. Under Электрондук почтаны экспорттоо тандоо, тандоо Email messagesoption. Under Windows Live почта экспорту диалог терезесинде, Microsoft тандаңыз Windows Live Mail параметрин жана Кийинки чыкылдатыңыз.
Сунушталууда:
Excel'ди SQL Server Management Studio'го кантип импорттосом болот?
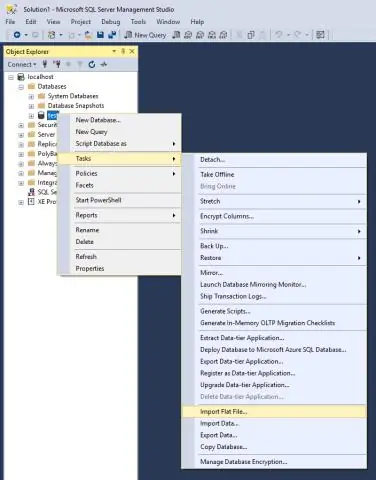
Excel файлыңызды SQLге алуунун эң тез жолу импорттоо устасын колдонуу: SSMS (Sql Server Management Studio) ачыңыз жана файлыңызды импорттогуңуз келген маалымат базасына туташыңыз. Берилиштерди импорттоо: SSMSде Object Explorerде "Маалыматтар базалары" астындагы көздөгөн маалымат базасын оң баскыч менен чыкылдатыңыз, Тапшырмаларды тандаңыз, Маалыматтарды импорттоо
VMди Azureга кантип импорттосом болот?
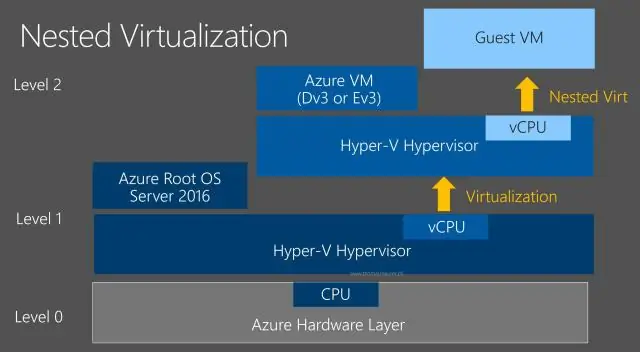
1-кадам: Сактагычта түзүлгөн контейнерди текшериңиз. 2-кадам: Azure-Powershell орнотуу. 3-кадам: Жүктөп берүү. 4-кадам: Текшерүү жүктөлүп берилди. 5-кадам: VHDден диск түзүңүз. 6-кадам: Галереядан ыкмасын колдонуп жаңы виртуалдык машинаны түзүңүз. 7-кадам: Windows Azure Virtual Machine менен туташуу
VCF файлдарын Outlook'ка кантип импорттосом болот?
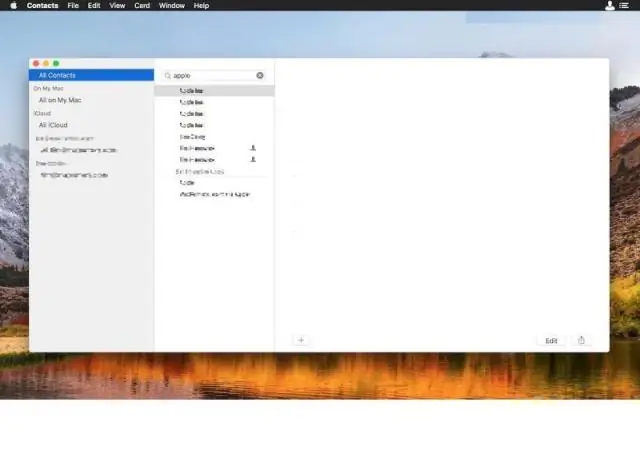
Outlook программасына жалгыз vCard импорттоо үчүн Outlook'ту ачыңыз жана Файл > Импорт жана Экспортту тандаңыз, Импорт жана Экспорт чебери диалогу пайда болот. Тандалган VCARD файлын импорттоо (. vcf), Кийинки баскычын басыңыз. VCARDтын жайгашкан жерин таап, тандап, Ачуу баскычын чыкылдатыңыз. Сол багыттоо панелинен байланыштарыңызды чыкылдатыңыз
Ldif файлдарын LDAPке кантип импорттосом болот?
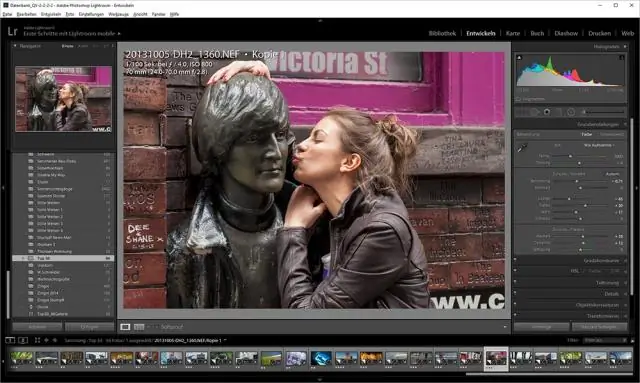
LDIF импорттоо устасы Байланыштар көрүнүшүндө байланышты тандап, контексттик менюдан Импорт > LDIF импорту тандаңыз. LDAP Браузер көрүнүшүндө жазууну тандап, контексттик менюдан Импорт > LDIF Импортту тандаңыз. Workbench меню тилкесинде File > Import тандаңыз жана LDIFти LDAPке тандаңыз
Бир нече CSV файлдарын Excelге кантип импорттосом болот?
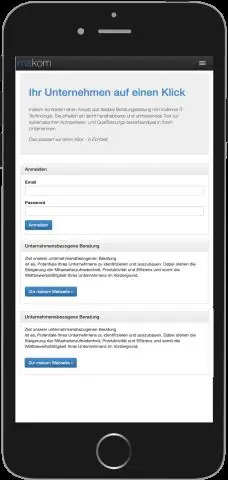
Бир Excel иш китебине бир нече CSV файлдарын импорттоо Excel лентасындагы Ablebits маалыматтары өтмөгүнө өтүп, Иш баракчаларын бириктирүү сөлөкөтүн чыкылдатыңыз. Excelге импорттогуңуз келген CSV файлдарын тандаңыз. Тандалган CSV файлдарын Excelге кантип импорттоо керек экенин тандаңыз
