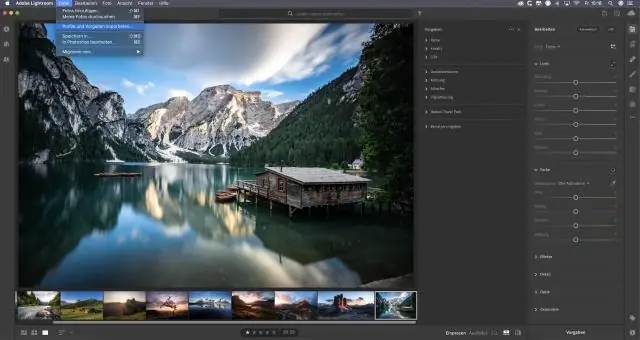
2025 Автор: Lynn Donovan | [email protected]. Акыркы өзгөртүү: 2025-01-22 17:31
Format Painter кантип колдонсо болот - куралды колдонуу
- Туурасы бар текстти тандаңыз формат . Түзөтүү режиминде экениңизди текшериңиз.
- Тандоо Format Painter .
- Чычкандын сол баскычын басып туруп, курсорду жаңыртыла турган тексттин үстүнө сүйрөңүз.
- Чычкан баскычын коё бериңиз жана өзгөртүүлөр күчүнө кирет.
Ошондой эле суроо, PDF форматында сүрөтчү барбы?
- Бар жок " формат сүрөтчүсү " Acrobat'та. -Сиз бир эле мааниге бир нече талаалардын өлчөмүн жана жайгашкан жерин орното аласыз, ооба.
Кошумча, сиз PDF файлына кантип боёсоңуз болот? Paintте PDFти ачуунун оңой жолу
- 1-кадам: PDF форматындагы сүрөткө айландыруу. Компьютериңизде жана негизги терезеден Windows үчүн PDFelementти ишке киргизиңиз, "Пакеттик процесс" баскычын чыкылдатыңыз, андан кийин PDFelement башка терезени ачат.
- 2-кадам: Paint Compatible Format тандоо.
- 3-кадам: Paintте конверттелген PDF файлын ачыңыз.
Жөн эле, Adobe Acrobat'та форматты кантип көчүрөм?
Түзөтүү > тандаңыз Көчүрмө чейин көчүрүү тандалган текстти башка колдонмого. Тандалган текстти оң баскыч менен чыкылдатып, анан тандаңыз Көчүрмө . Тандалган текстти оң баскыч менен чыкылдатып, анан тандаңыз Көчүрмө менен Форматтоо . Сиз чаптасаңыз болот көчүрүлгөн текстти комментарийлерге жана кыстармаларга, ошондой эле башка тиркемелерде жазылган документтерге.
Illustratorдо формат сүрөтчү барбы?
Графикалык стилдер Иллюстратор Абзац стилдерине окшош, бирок объекттин көрүнүшү үчүн (Бул Adobe InDesign ичиндеги Объекттин стилдери панелине да окшош). Формат баштапкы объектиңизди, андан кийин "Терезе → Көрүнүү" панелин колдонуп, башталгычты сүйрөңүз форматтоо башка объектилерге.
Сунушталууда:
Android бөлмөсүн кантип колдоном?

Бөлмөнү ишке ашыруу 1-кадам: Gradle көз карандылыктарын кошуу. Аны долбооруңузга кошуу үчүн, долбоор деңгээлиндеги build.gradle файлын ачып, төмөндө көрсөтүлгөндөй бөлүнгөн сызыкты кошуңуз: 2-кадам: Модель классын түзүңүз. 3-кадам: Маалыматтарга жетүү объекттерин түзүү (DAOs) 4-кадам - Маалыматтар базасын түзүү. 4-кадам: Маалыматтарды башкаруу
Adobe анимациясында толтуруу куралын кантип колдоном?

Кыймылсыздык инспекторунун жардамы менен бир түстөгү толтурууну колдонуңуз Сахнадагы жабык объектти же объекттерди тандаңыз. Терезе > Properties тандаңыз. Түстү тандоо үчүн, "Түстү толтуруу" баскычын чыкылдатып, төмөнкүлөрдүн бирин аткарыңыз: Палитрадан түс үлгүсүн тандаңыз. Кутучага түстүн он алтылык маанисин териңиз
Word'те формат тилкесин кантип алсам болот?
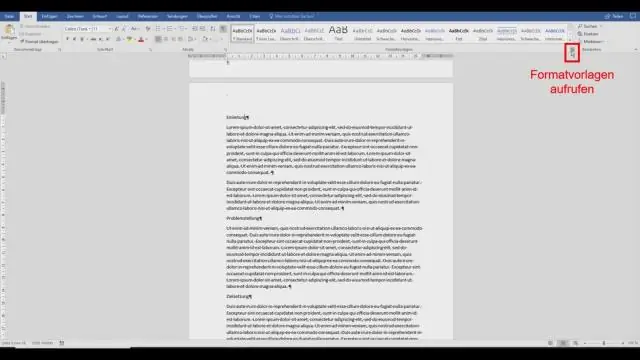
Word2007/2010/2013 лентасынын эң сол жагындагы "Менюлар" өтмөгүнүн тобунда бир сөздүк документти ачыңыз, сиз "Формат" менюсун көрүп, Форматтын ачылуучу менюсунан көптөгөн буйруктарды аткара аласыз
Adobe анимациясында калем куралын кантип колдоном?

Adobe Animate менен сызыктарды жана фигураларды тартыңыз. Анкердик чекиттерди кошуу же жок кылуу Өзгөртүү үчүн жолду тандаңыз. Калем куралындагы чычкан баскычын басып, кармап туруңуз, андан кийин Калем куралын, Анкердик чекитти кошуу куралын же Анкердик чекитти жок кылуу куралын тандаңыз. Анкердик чекит кошуу үчүн, көрсөткүчтү жол сегментинин үстүнө коюп, чыкылдатыңыз
Формат боёгучту кантип колдоносуз?

Формат боёгучту колдонуңуз Көчүрүп алгыңыз келген форматтоо бар текстти же графиканы тандаңыз. Эскертүү: Эгер сиз текст форматын көчүргүңүз келсе, абзацтын бир бөлүгүн тандаңыз. Башкы кошумча барагында Format Painter дегенди басыңыз. Форматтоо үчүн тексттин же графиканын тандоосун боёо үчүн щетканы колдонуңуз. Форматтоону токтотуу үчүн ESC баскычын басыңыз
