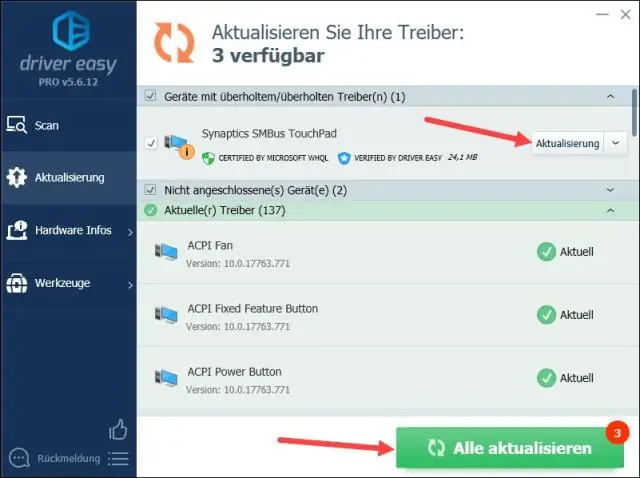
2025 Автор: Lynn Donovan | [email protected]. Акыркы өзгөртүү: 2025-01-22 17:31
Сервер башкаргычын колдонуу менен берилиштердин кайталанышын иштетүү
- Сервер менеджеринен Файл жана сактоо кызматтарын тандаңыз.
- Файл жана сактоо кызматтарынан Көлөмдөрдү тандаңыз.
- Керектүү көлөмдү оң баскыч менен чыкылдатып, тандаңыз Берилиштерди кайталоону конфигурациялоо .
- Ашылма кутудан керектүү Колдонуу түрүн тандап, OK баскычын басыңыз.
Жөнөкөй эле, дедупликация иштетилгенин кантип билем?
Re: дедупликацияны кантип текшерүү керек иштеп жатат/ иштетилген If анын MSDP түрү сиз жөнөтүлгөн байттардын көлөмү жана сакталган байттардын саны жөнүндө деталдуу жумуш абалынан маалыматты көрөсүз. Сиз да кыла аласыз карагыла катышы эгерде сиз ачасыз/көрсөтөсүз дедупликация аракет мониторундагы тилке.
Ошондой эле суроо берилиши мүмкүн, Microsoft дедупликациясы кантип иштейт? Маалыматтар Депликация , Көбүнчө кыскача Dedup деп аталат, бул ашыкча маалыматтардын сактоо чыгымдарына таасирин азайтууга жардам бере турган өзгөчөлүк. Иштетилгенде, Data Депликация Көлөмдөгү кайталанган бөлүктөрдү издеп, көлөмдөгү маалыматтарды изилдөө менен томдогу бош мейкиндикти оптималдаштырат.
Ушуга ылайык, сиз ReFS форматталган дисктерде маалыматтардын кайталанышын иштете аласызбы?
ReFS кылат сыяктуу NTFS функцияларын колдобойт маалыматтар кысуу, шифрлөө файл системасы, катуу шилтемелер, кеңейтилген атрибуттар, маалыматтардын дедупликациясы жана диск квоталар. Windows 10 кылат уруксат бербейт форматтоо бир бөлүм ReFS анткени бул файл системасы Сактоо мейкиндигинде гана жеткиликтүү.
2016 берилиштерди кайталоо сервери деген эмне?
Жөнөкөй аныктама катары, биз айта алабыз, маалыматтардын дедупликациясы ашыкчаларды жоюу болуп саналат маалыматтар ичинде маалыматтар бир эле көчүрмөсүн коюу жана сактоо маалыматтар . Бул аркылуу кош байт үлгүлөрүн аныктоо аркылуу жүзөгө ашырылат маалыматтар талдоо, кош алып салуу маалыматтар жана аны шилтеме менен алмаштыруу, сакталган, бир бөлүгүн көрсөтүп турат маалыматтар.
Сунушталууда:
Микрофонго кирүүнү кантип иштетем?

Сайттын камерасына жана микрофонуна уруксаттарды өзгөртүү Chrome'ду ачыңыз. Жогорку оң жактагы Дагы Орнотууларды чыкылдатыңыз. Төмөндө, Өркүндөтүлгөн баскычын чыкылдатыңыз. "Купуялык жана коопсуздук" астынан Сайттын жөндөөлөрүн чыкылдатыңыз. Камера же Микрофонду басыңыз. Кирүү алдында суроону күйгүзүңүз же өчүрүңүз
UiPath кеңейтүүсүн кантип иштетем?

Аны иштетүү үчүн: Капталдагы навигация тилкесин басыңыз > Орнотуулар. Орнотуулар барагы көрсөтүлөт. Кеңейтүүлөр өтмөгүнөн UiPath кеңейтүүсүнө өтүңүз. UiPath Кеңейтүүсүнүн астынан Файлдын URL даректерине кирүүгө уруксат берүү кутучасын белгилеңиз
Eclipse'де JUnit сыноо учурларын кантип иштетем?

Жалгыз JUnit тест ыкмасын иштетүүнүн эң оңой жолу - аны тесттик иштин класс редакторунун ичинен иштетүү: Курсорду тест классынын ичиндеги методдун атына коюңуз. Сыноону жүргүзүү үчүн Alt+Shift+X,T баскычтарын басыңыз (же чычкандын оң баскычын чыкылдатыңыз, Run As > JUnit Test). Эгерде сиз ошол эле сыноо ыкмасын кайра иштеткиңиз келсе, жөн гана Ctrl+F11 баскычтарын басыңыз
AVD колдонмосун кантип иштетем?

Эмулятордо иштетүү Android Studio'до эмулятор колдонмоңузду орнотуу жана иштетүү үчүн колдоно ала турган Android Virtual Device (AVD) түзүңүз. Куралдар тилкесинде иштетүү/мүчүлүштүктөрдү оңдоо конфигурацияларынын ылдый түшүүчү менюсунан колдонмоңузду тандаңыз. Максаттуу түзмөктүн ачылуучу менюсунан колдонмоңузду иштеткиңиз келген AVDди тандаңыз. Run дегенди басыңыз
Нортон брандмауэрин кантип өчүрөм жана Windows Firewall'ды кантип иштетем?

Norton Firewall'ду Windows эскертме аймагынан өчүрүңүз же иштетиңиз Тапшырма панелиндеги эскертме чөйрөсүндө Нортон сөлөкөтүн оң баскыч менен чыкылдатып, андан кийин Smart Firewall'ду өчүрүү же Smart Firewall иштетүүнү басыңыз. Эгер суралса, Firewall функциясы өчүрүлгөнгө чейин убакытты тандап, ОК басыңыз
