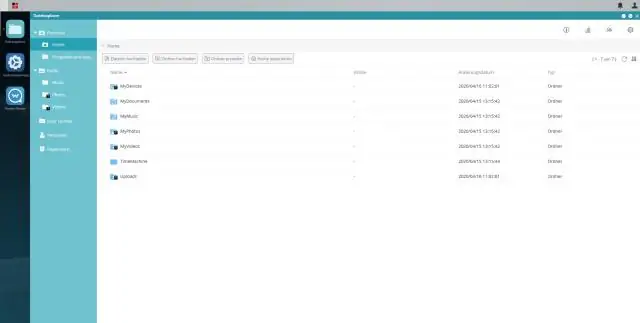
2025 Автор: Lynn Donovan | [email protected]. Акыркы өзгөртүү: 2025-01-22 17:31
Китепканаңызга мазмун кошуңуз (Мугалим)
- Жогорку куралдар панелиндеги "Китепкана" сөлөкөтүн чыкылдатыңыз.
- Жогорку оң жактагы "Жаңы" баскычын чыкылдатыңыз.
- Кошула турган нерсенин түрүн тандаңыз: " Файл жүктөө , " "Жаңы папка, " "Шилтеме, " "Тест, " же жаңы Office Online Word документин, Excel Электрондук жадыбалын же Powerpoint Презентациясын түзүңүз.
Ошо сыяктуу эле, Word документин edmodoго кантип жөнөтөсүз?
Файлды бөлүшүү (iOS)
- Барактарды (же Edmodo эмес колдонмону) ачып, жаңы документ түзүңүз же бар документти ачыңыз.
- Бөлүшүү сөлөкөтүн таптаңыз.
- Edmodo сөлөкөтүн табыңыз жана таптаңыз.
- Файлды Эскертүүгө, Тапшырмага тиркөөнү кааласаңыз, же жөн эле китепканага/Рюкзакка файлды кошкуңуз келеби, тандаңыз.
- Постту байланыштарыңызга же топторуңузга жөнөтүүнү улантыңыз!
Ошондой эле, мен кантип файлды LinkedIn Постуна тиркесем болот? үчүн документти тиркеңиз жаңыга пост , кагаз сөлөкөтүн чыкылдатып, PDF, Word'ке өтүңүз документ , же сиз жүктөп бергиңиз келген PowerPoint. Кийин өзүңүздү тандайсыз документ , LinkedIn аны жүктөйт жана төмөнкү диалог кутучасын көрсөтөт. Бул жерден, а документ издөө натыйжаларында көрүнүүнү жакшыртуу үчүн аталыш, текст жана хэштегдер.
Жөн эле, edmodoдон файлдарды кантип жүктөйсүз?
Edmodo ичинен жүктөп алуу үчүн:
- Файл жайгаштырылган класска өтүңүз.
- Файлдын тилкесинин оң жагындагы кийинки сөлөкөтүн чыкылдатыңыз. Андан кийин ылдый сыдыруу панелинин жогору жагындагы Жүктөп алуу баскычын чыкылдатыңыз.
- Жогорку оң жактагы "Жүктөө" баскычын чыкылдатыңыз.
Фейсбуктагы постко тиркемени кошо аламбы?
А. Facebook анын мүчөлөрүнө мүмкүндүк берет тиркөө жана PDF файлдарын жүктөө билдирүүлөр белгилүү бир шарттарда гана - жана жеке профилдик баракчаларында эмес. Топ бетинин сол жагында сиз болот ошондой эле Files чыкылдатыңыз жана андан кийин Файлды жүктөө кошуу PDF документ.
Сунушталууда:
Файлдарды Github иш тактасына кантип жүктөйм?
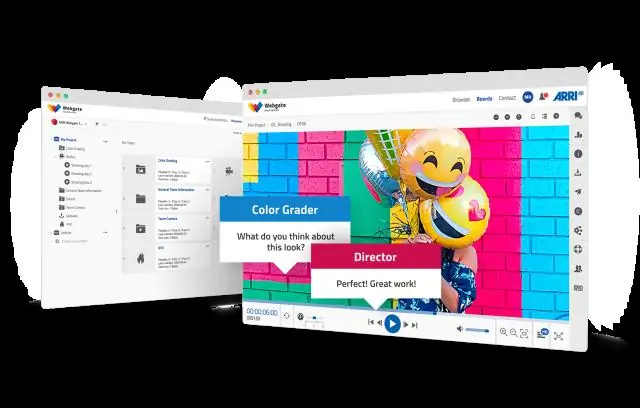
Сиз файл дарагынын жогору жагындагы куралдар панелиндеги "Файлдарды жүктөө" баскычын чыкылдата аласыз. Же болбосо, файлдарды иш тактаңыздан файл дарагына сүйрөп таштасаңыз болот. Жүктөп салгыңыз келген бардык файлдарды кошкондон кийин, аларды түздөн-түз демейки филиалыңызга тапшырсаңыз же жаңы филиал түзүп, тартуу өтүнүчүн ачсаңыз болот
JSON файлын DynamoDBке кантип жүктөйм?
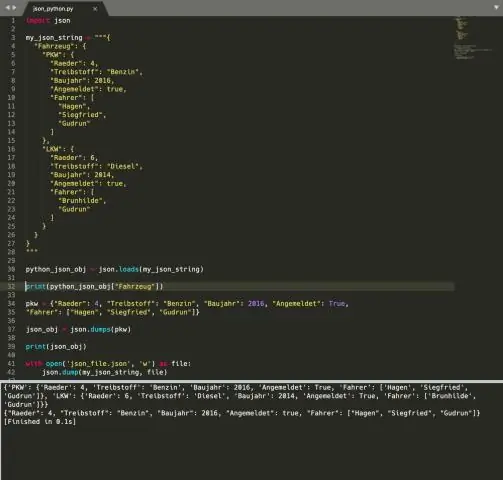
Ар бир файл үчүн сиз DynamoDBге маалыматтарды жүктөө үчүн AWS CLI колдоносуз. Үлгү маалыматтар файлынын архивин жүктөп алыңыз Бул шилтеме аркылуу үлгү маалыматтар архивин (sampledata. zip) жүктөп алыңыз: sampledata. zip. Extract the. json маалымат файлдары архивден. көчүрүү. json маалымат файлдарын учурдагы каталогуңузга
Lambdaга файлды кантип жүктөйм?
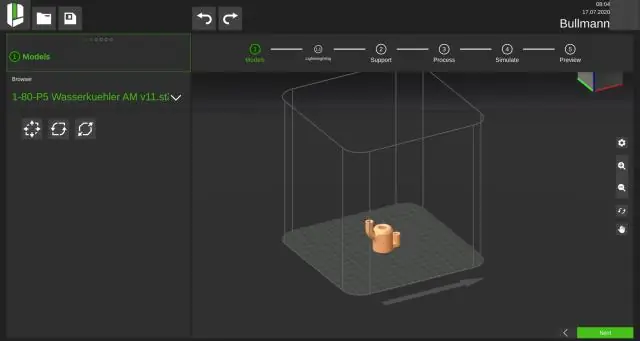
Жайгаштыруу пакетин жүктөө AWS Lambda консолуна кирип, андан кийин Lambda функциясын түзүү чыкылдатыңыз. Планды тандоо бетинде Өткөрүп жиберүүнү басыңыз. Функцияны конфигурациялоо бетинде функциянын атын киргизиңиз. Lambda функция кодунун астынан ZIP файлды жүктөө тандап, андан кийин Жүктөп берүү баскычын чыкылдатыңыз
Excel электрондук жадыбалын Google Drive'га кантип жүктөйм?
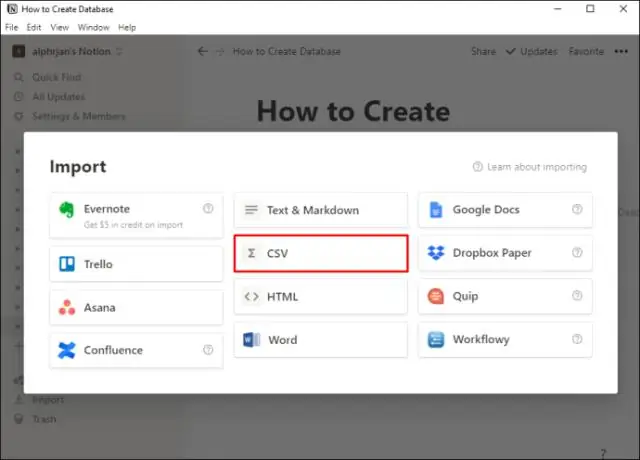
Жүктөп жатканда Excelди Google Барактарына айландырыңыз Ал үчүн Google Sheets Башкы бетине өтүңүз. Андан кийин жогорку оң бурчтагы Ачык файл тандагыч сөлөкөтүн басыңыз. Андан кийин, "Жүктөө" өтмөгүн басып, XLS файлыңызды "Жүктөө" бөлүмүнө сүйрөңүз же "Компьютериңизден файлды тандоо" баскычын басыңыз жана жүктөөнү каалаган Excel файлын тандаңыз
Dell рабочий компьютеримди кантип кайра жүктөйм?

Компьютериңизди өчүрүп күйгүзүңүз. Компьютериңиз кайра күйгүзүлүп жатканда, Dell логотиби пайда болгонго чейин F8 баскычын секундасына бир жолу таптап, AdvancedBoot Options менюсун ачыңыз. Жебе баскычтарын колдонуп, Компьютериңизди оңдоону тандап, андан соң Enter баскычын басыңыз. Тил орнотууларыңызды тандап, Кийинки баскычын басыңыз. Администратор катары кириңиз жана OK басыңыз
