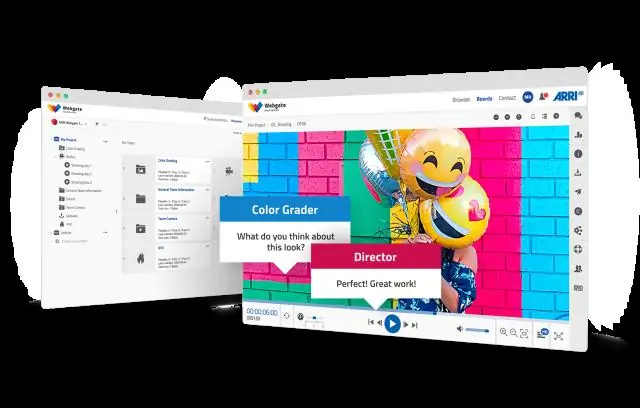
2025 Автор: Lynn Donovan | [email protected]. Акыркы өзгөртүү: 2025-01-22 17:31
Сиз бассаңыз болот Файлдарды жүктөө ” баскычынын жогору жагындагы куралдар тилкесинде файл дарак. Же сүйрөп барып таштасаңыз болот файлдар сенин иш такта үстүнө файл дарак. Баарын кошкондон кийин файлдар сен каалайсың жүктөө , сиз аларды түздөн-түз демейки филиалыңызга тапшырсаңыз же жаңы филиал түзүп, тартуу өтүнүчүн ачсаңыз болот.
Ошо сыяктуу эле, сиз GitHub иш тактасына файлдарды кантип кошом деп сурасаңыз болот?
Кеңештер:
- GitHub'та репозиторийдин негизги барагына өтүңүз.
- Репозиторийиңиздин аталышынын астындагы Файлдарды жүктөө чыкылдатыңыз.
- Репозиторийиңизге жүктөгүңүз келген файлды же папканы файл дарагына сүйрөп барып таштаңыз.
- Барактын ылдый жагында файлга киргизген өзгөртүүңүздү сүрөттөгөн кыска, мазмундуу билдирүү жазыңыз.
Кошумча, мен GitHub иш тактасына кантип кошулам? Жергиликтүү репозиторийиңизге каалаган өзгөртүүлөрдү киргизиңиз. ачык github иш тактасы колдонмо. сол жактагы панелдеги ошол позицияны чыкылдатыңыз. Үстүндө сиз ылдый түшүүчү менюну көрөсүз (демейки боюнча менин учурда мастер болуп коюлган), эгер кааласаңыз, аны өзгөртүңүз же ошол бойдон калтырыңыз.
Ошондой эле Gitке файлдарды кантип кошсом болот?
Негизги Git агымы мындай көрүнөт:
- Түпкү каталогдо же подкаталогдо жаңы файл түзүңүз, бар файлды жаңыртыңыз.
- "git add" буйругун колдонуп, керектүү параметрлерди өткөрүп, файлдарды сахналоо аймагына кошуңуз.
- "git commit -m" буйругун колдонуп, файлдарды жергиликтүү репозиторийге тапшырыңыз.
- Кайталоо.
GitHub'ду GitHub иш тактасына кантип түртөм?
- Орнотуп, GitHub Иш тактасына кириңиз. GitHub Desktop'ду https://desktop.github.com/ сайтынан жүктөп алыңыз.
- Жаңы репозиторий түзүү. Сиз "Кел баштайлы!" дегенди көрөсүз.
- GitHub Desktop менен таанышыңыз.
- Репозиторийиңизди GitHub'ка түртүңүз.
- Текст редакторун орнотуңуз.
- 6-кадам. Өзгөртүүлөрдү жасаңыз, кабыл алыңыз жана түртүңүз.
Сунушталууда:
Амбари тактасына кантип кирсем болот?
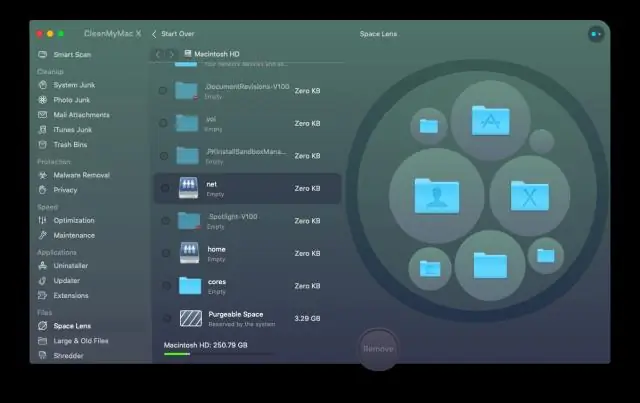
Ambariге кирүү Колдоого алынган веб браузерди ачыңыз. Кирүү бетине колдонуучу атыңызды жана сырсөзүңүздү териңиз. Эгер сиз Ambari администратору болсоңуз, Ambari Web UIге биринчи жолу кирсеңиз, демейки Ambari администраторунун эсептик дайындарын колдонуңуз. Кирүү чыкылдатыңыз. Зарыл болсо, Ambari Server хост машинасында Ambari серверин баштаңыз
Кантип edmodo'го файлдарды жүктөйм?
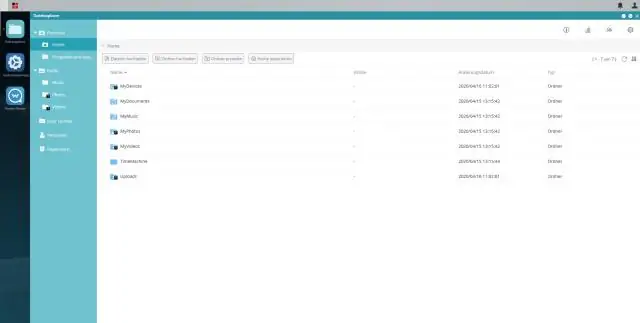
Китепканаңызга мазмун кошуу (Мугалим) Жогорку куралдар тилкесиндеги "Китепкана" сөлөкөтүн чыкылдатыңыз. Жогорку оң жактагы "Жаңы" баскычын чыкылдатыңыз. Кошула турган нерсенин түрүн тандаңыз: "Файл жүктөө", "Жаңы папка", "Шилтеме", "Тест", же жаңы Office Online Word документин, Excel электрондук жадыбалын же Powerpoint презентациясын түзүңүз
Windows виртуалдык иш тактасына кантип туташсам болот?
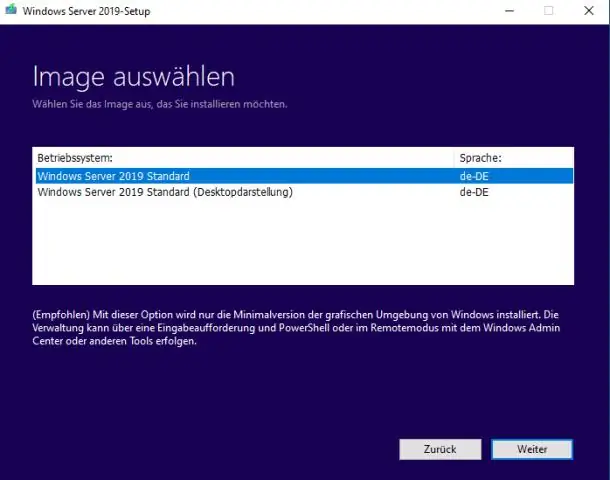
Алыскы иштакта колдонмосунан Windows Virtual Desktop Хост Пулуна туташуу Алыскы иштакта кардарын бул жерден жүктөп алыңыз. кардарды орнотуу. Жаңы орнотулган Remote Desktop колдонмосун ачыңыз. Баштайлы экранында каналга жазылуу үчүн Жазылууну басыңыз
Кантип мен бир нерсени иш тактасына сактайм?
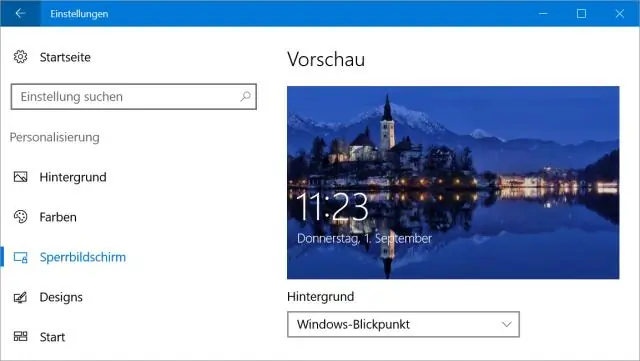
Иш столунун сөлөкөтүн же жарлыкты түзүү үчүн, төмөнкүнү аткарыңыз: Катуу дискиңиздеги жарлык түзгүңүз келген файлды карап чыгыңыз. Жарлык түзгүңүз келген файлды оң баскыч менен чыкылдатыңыз. Менюдан Жарлык түзүү тандаңыз. Жарлыкты иш тактасына же башка папкага сүйрөңүз. Жарлыктын атын өзгөртүү
Launchboard сюжеттик тактасына сүрөттү кантип кошом?

Борборлоштурулган сүрөтү бар экрандын сюжеттик тактасын ишке киргизиңиз iOS Ишке киргизүү файлын өтмөккө орнотуңуз > Жалпы. Долбоордун навигаторунда LaunchScreen.storyboard тандаңыз, Inspector файлында "Ишке киргизүү экраны катары колдонуу" параметрин белгилеңиз. Views Controller Scene ичиндеги ImageViewди сүйрөп барып таштаңыз. Мурда кошулган ImageViewди тандап, анын туурасын жана бийиктигин өзгөртүңүз
