
2025 Автор: Lynn Donovan | [email protected]. Акыркы өзгөртүү: 2025-01-22 17:32
Борбордук сүрөт iOS менен Screen Storyboard ишке киргизиңиз
- Өтмөктө ишке киргизүү файлын коюу > Жалпы.
- LaunchScreen тандаңыз. сюжеттик такта Долбоордун навигаторунда, Inspector файлындагы "Ишке киргизүү экраны катары колдонуу" параметрин белгилеңиз.
- Views Controller Scene ичиндеги ImageViewди сүйрөп барып таштаңыз.
- Мурда кошулган ImageViewди тандап, анын туурасын жана бийиктигин өзгөртүңүз.
Ушуга байланыштуу, Xcodeдогу сюжеттик тактага сүрөттү кантип кошсом болот?
3 Жооптор
- эгер сиз XCode үлгүсүндөгү долбоорду сынап жатсаңыз, долбоордо "Images. xcassets" папкасын таба аласыз. Сүрөтүңүздү бул папкага сүйрөңүз.
- андан кийин сюжеттик тактага өтүп, "Сүрөт көрүнүшүңүзгө" көңүл буруңуз.
- атрибуттар тизмесинде, "Сүрөт" талаасында, анын ачылуучу менюсунан сүрөттү тандай аласыз.
- симулятордо иштеп көрүңүз.
Ошондой эле, Xcasset сүрөтүн кантип түзүүгө болот? Image Assets кошуу
- 1-кадам: мүлк каталогун тандоо. Жогорудагы скриншоттогудай, Активдерди чыкылдатыңыз. Долбоордун активдер каталогун ачуу үчүн долбоордун навигаторундагы xcassets.
- 2-кадам: Сүрөт топтомун кошуу. Долбоорго сүрөт кошуу үчүн жаңы сүрөттөр топтомун түзүңүз.
- 3-кадам: Сүрөт топтомун колдонуу. 1-мисал: Interface Builder ичиндеги сүрөттү колдонуу.
Мындан тышкары, мен кантип сюжеттик тактага Launchboard кошо алам?
Бул кандай:
- LaunchScreen аттуу бош сюжеттик файлды түзүңүз. storyboard.
- Максаттуу жөндөөлөрүңүзгө өтүп, Жалпы өтмөктө сюжеттик тактаны Ишке киргизүү экраны файлы катары тандаңыз. Xcode колдонмоңуздун маалыматына тиешелүү UILaunchStoryboardName ачкычын кошот.
- Сюжеттик тактага көрүү контроллеринин көрүнүшүн кошуңуз.
Xcode'го иконаларды кантип кошом?
XCode ичине сүрөтчөлөрдү импорттоо
- Иш тактаңыздагы zip файлын чыгарып алыңыз.
- Чыгарылган файлдын ичинен iOS каталогун табыңыз.
- Долбооруңуздун жөндөөлөрүнүн Жалпы өтмөгүнө өтүп, тиешелүү Максатты тандаңыз.
- Appicon ичинде жана сүрөттөрдү ишке киргизиңиз, Активдер каталогун колдонууну тандаңыз, жебе сүрөтчөсүн чыкылдатуу менен актив каталогун ачыңыз.
- Эми AppIconду сүйрөңүз.
Сунушталууда:
Амбари тактасына кантип кирсем болот?
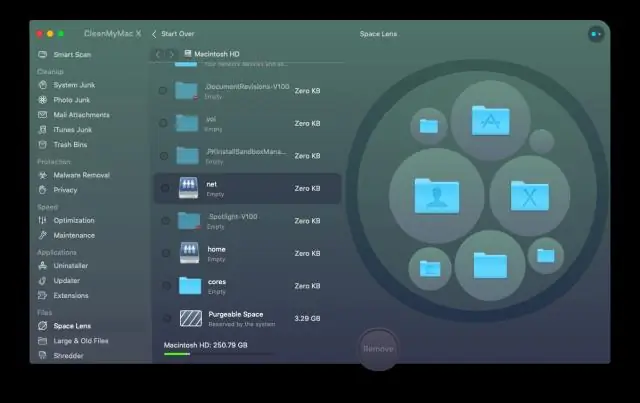
Ambariге кирүү Колдоого алынган веб браузерди ачыңыз. Кирүү бетине колдонуучу атыңызды жана сырсөзүңүздү териңиз. Эгер сиз Ambari администратору болсоңуз, Ambari Web UIге биринчи жолу кирсеңиз, демейки Ambari администраторунун эсептик дайындарын колдонуңуз. Кирүү чыкылдатыңыз. Зарыл болсо, Ambari Server хост машинасында Ambari серверин баштаңыз
Файлдарды Github иш тактасына кантип жүктөйм?
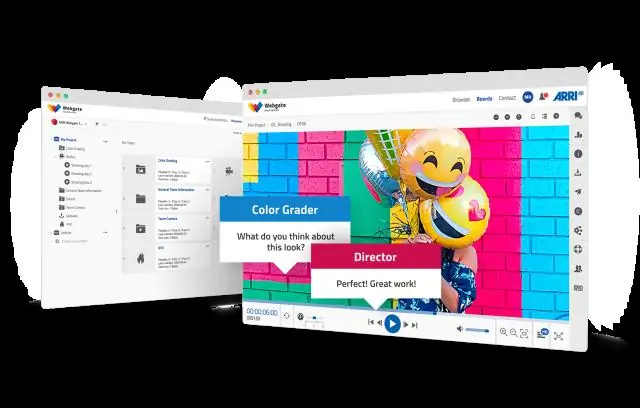
Сиз файл дарагынын жогору жагындагы куралдар панелиндеги "Файлдарды жүктөө" баскычын чыкылдата аласыз. Же болбосо, файлдарды иш тактаңыздан файл дарагына сүйрөп таштасаңыз болот. Жүктөп салгыңыз келген бардык файлдарды кошкондон кийин, аларды түздөн-түз демейки филиалыңызга тапшырсаңыз же жаңы филиал түзүп, тартуу өтүнүчүн ачсаңыз болот
Windows виртуалдык иш тактасына кантип туташсам болот?
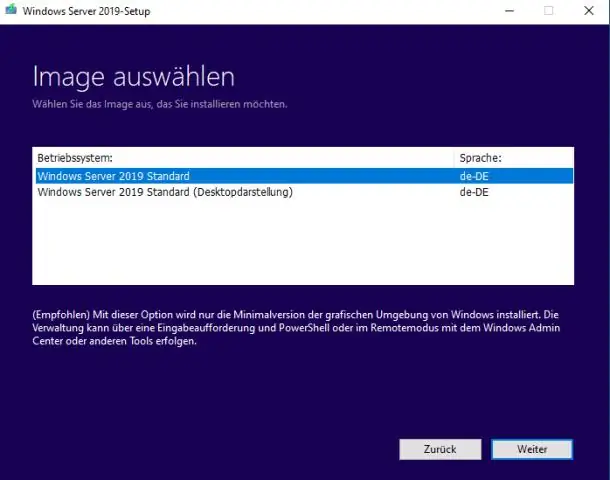
Алыскы иштакта колдонмосунан Windows Virtual Desktop Хост Пулуна туташуу Алыскы иштакта кардарын бул жерден жүктөп алыңыз. кардарды орнотуу. Жаңы орнотулган Remote Desktop колдонмосун ачыңыз. Баштайлы экранында каналга жазылуу үчүн Жазылууну басыңыз
Кантип мен бир нерсени иш тактасына сактайм?
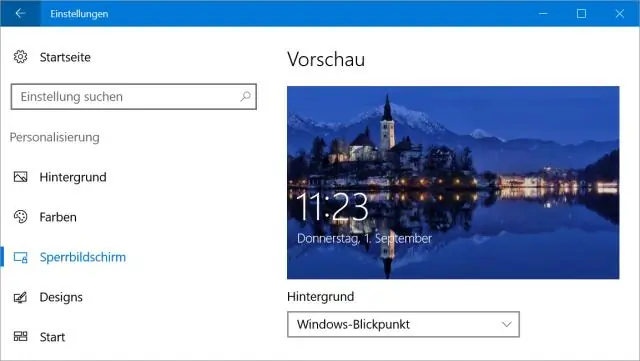
Иш столунун сөлөкөтүн же жарлыкты түзүү үчүн, төмөнкүнү аткарыңыз: Катуу дискиңиздеги жарлык түзгүңүз келген файлды карап чыгыңыз. Жарлык түзгүңүз келген файлды оң баскыч менен чыкылдатыңыз. Менюдан Жарлык түзүү тандаңыз. Жарлыкты иш тактасына же башка папкага сүйрөңүз. Жарлыктын атын өзгөртүү
Мен ноутбуктун WiFi картасын иш тактасына салсам болобу?

Ыңгайлуу вариант: USB wifiadapters Жөн гана аны иш тактаңызга же ноутбукка туташтырыңыз. Аны иштетүү жана иштетүү үчүн сиз кээ бир драйверлерди орнотушуңуз керек болушу мүмкүн, бирок тутумуңузга зымсыз мүмкүнчүлүктөрдү берүү андан кийин оңой плагин жана ойнотуу тартиби болушу керек
