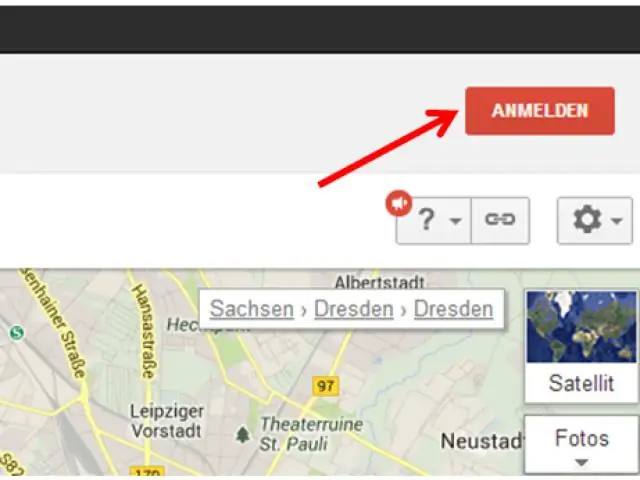
2025 Автор: Lynn Donovan | [email protected]. Акыркы өзгөртүү: 2025-01-22 17:31
Аларды дагы даана көрүү үчүн картадагы этикеткалардын өлчөмүн тууралай аласыз
- iPhone же iPad'иңизде Орнотуулар колдонмосун ачыңыз.
- Жалпы баскычын басыңыз. Жеткиликтүүлүк.
- Чоңураак басыңыз текст .
- Атайын мүмкүнчүлүктөрдүн чоңураак өлчөмдөрүн күйгүзүңүз.
- Каалаган тамга өлчөмүн коюңуз.
Анда Google Карталарда шрифттин өлчөмүн кантип чоңойто алам?
Тексттин өлчөмүн өзгөртүү
- Android телефонуңузда же планшетиңизде Жөндөөлөр колдонмосун ачыңыз.
- Атайын мүмкүнчүлүктөрдү таптаңыз. Бул жерден сиз жасай аласыз: Шрифттин өлчөмүн өзгөртүү: Сөздөрдү чоңойтуу үчүн, Ариптин өлчөмүн таптап, андан кийин өзүңүзгө жаккан тамга өлчөмүн коюңуз.
Андан тышкары, iPhone Googleдеги тексттин көлөмүн кантип чоңойто алам? өзгөртүү Текст өлчөмү In iOS Орнотуулар колдонмосун ачып, Жалпы> Жеткиликтүүлүккө өтүңүз. Төмөн сыдырып, Чоңураак басыңыз Текст . Чоңураак жеткиликтүүлүк өлчөмдөрүн күйгүзүп, андан соң ылдый жагындагы сыдырманы колдонуңуз өлчөмү.
Демек, мен Google Карталарда шрифтти кантип өзгөртөм?
Сен кыла албайсың өзгөртүү the текст өлчөмү менен Google Карталар , анткени бүтүндөй карта , анын ичинде энбелгилери алынган Google'дун серверлер сүрөт катары. (Чындыгында, алар плиткалар деп аталган көптөгөн кичинекей сүрөттөр. Ушул себептен, кыстара турган башка колдонмону колдонуу Google Карталар такыр жардам бербейт: алардын баары бир эле плитканы көрсөтүп жатышат.
Google Карталар колдонмосунун өлчөмүн кантип азайтам?
iPhone'догу Google Карталардын кэшин кол менен бошотуңуз
- Google Карталарды ачып, жогорку сол бурчтагы бургер менюсун таптаңыз (ал бири-биринин үстүнөн бир катар сызыктар окшойт)
- "Жөндөөлөргө" өтүп, андан кийин "Туура, шарттар жана купуялык" дегенди тандаңыз
- "Колдонмонун дайындарын тазалоо" тандаңыз
- Google Карталар колдонмосунун дайындарын жана колдонмолордун кэштерин жок кылууну ырастоо үчүн "OK" баскычын басыңыз.
Сунушталууда:
Iphoneдагы сүрөткө текстти кантип кошсом болот?
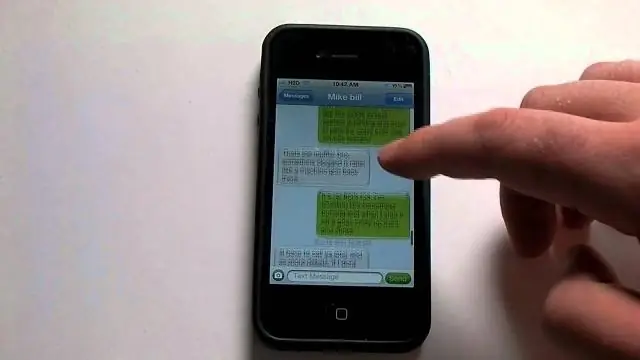
Белгилөө редакторунда сүрөткө текстти кантип кошуу керек Тексттин сөлөкөтүн таптап коюңуз (ак кутучадагы баш тамга T сыяктуу көрүнөт). Текст кутучасын таптаңыз. Түзөтүүнү таптаңыз. Сүрөткө кошкуңуз келген сөздөрдү териңиз. Бүткөндөн кийин "Бүттү" баскычын таптаңыз. Текстиңиздин түсүн өзгөртүү үчүн, жөн гана түс менюсунан тандаңыз
Экранымды кантип чоңойтом?

Терезени чоңойтуу үчүн, жөн гана ортодогу терезени башкаруу баскычын чыкылдатыңыз. Андан кийин терезе дароо экранды толугу менен толтурат. Ал ошондой эле терезени башкаруу баскычтарында тымызын өзгөрүүгө алып келет. Терезени чоңойткондон кийин, эмне болгон чоңойтуу баскычы дүкөн баскычына айланат
Google Карталардагы рейтингимди кантип жакшыртсам болот?
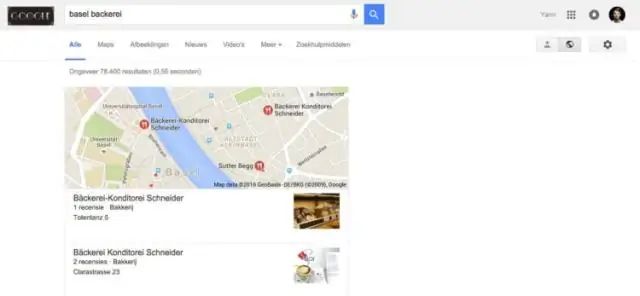
Жергиликтүү телефон номерин колдонуңуз. Көз салынган номерди колдонбоңуз. Иш сааттарыңызды жаңыртып туруңуз. Листингиңиздин сүрөттөмөсүн оптималдаштырыңыз. Бизнесиңизди туура категорияга бөлүңүз. Карталарыңыздын тизмесине сүрөттөрдү кошуңуз. Google сын-пикирлерин алыңыз. Карталарыңыздын тизмелерин бириктириңиз
Google Электрондук жадыбалда текстти кантип айланта алам?

Google Барактарындагы текстти айландыруу үчүн, бул кадамдарды аткарыңыз: Айлангыңыз келген тексти бар уячаны же уячаларды тандаңыз. Куралдар тилкесинде же 'Формат' ылдый түшүүчү менюдан текстти айландыруу менюсун ачыңыз. Текстиңиздин бурулушун каалаган бурчун тандаңыз
Жолугушуу шилтемесин кантип чоңойтом?
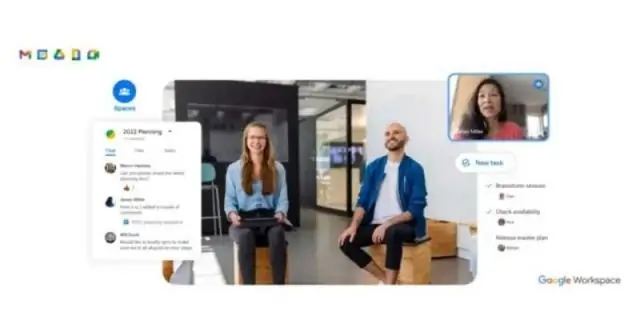
Join.zoom.us сайтына өтүңүз. Алуучу/уюштуруучу берген жолугушуу идентификаторуңузду киргизиңиз. Кошулуу дегенди басыңыз. zoom.us ачкыңыз келеби деп сураганда, Уруксат берүү баскычын басыңыз
