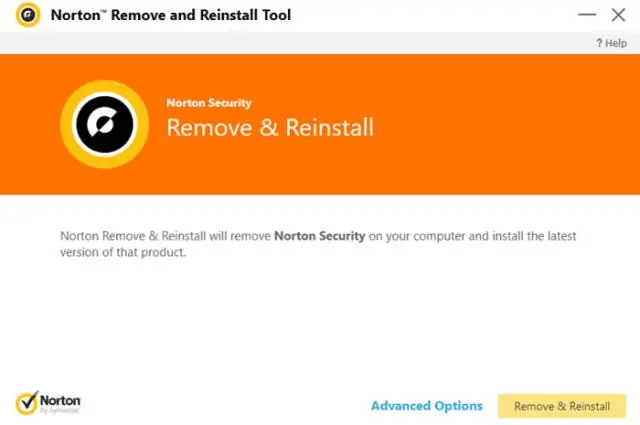
2025 Автор: Lynn Donovan | [email protected]. Акыркы өзгөртүү: 2025-01-22 17:31
Папканы алып салуу кошуу - Norton AntiVirus
- Ачыңыз Нортон Антивирус программасы.
- Издөө сөлөкөтүн чыкылдатып, териңиз Четтетүү .
- Автоматтык коргоону тандаңыз Четтетүү издөө натыйжаларынан.
- Real Time Exclusions калкыма терезесинде Кошууну чыкылдатыңыз Папкалар баскычы.
- Элемент кошуу калкыма терезеси пайда болот.
- үчүн карап чыгуу папка C:Program Files (x86)Examsoft жана OK басыңыз.
Андан кийин, Norton Antivirus ичиндеги папканы кантип чыгарсам болот?
Файлдарды жана папкаларды Нортон антивирустук программаларынан кантип чыгарса болот
- Norton антивирус программасын ачып, Орнотууларды тандаңыз.
- Антивирус тандаңыз.
- Скандоолорду жана тобокелдиктерди тандаңыз.
- Чыгуулар/Төмөн тобокелдиктер бөлүмүнө ылдый жылдырып, Скандоодон чыгарылуучу элементтердин жанындагы Конфигурациялоо [+] тандаңыз.
Кошумча, папкаларды кантип алып салууга болот? Click ' Чыгаруу файл' же ' Чыгаруу а папка ' файлды тандоо үчүн же папка сен каалайсың алып салуу . үчүн алып салуу белгилүү бир түрдөгү бардык файлдар, мисалы, MP3 файлдары "Файл түрлөрү" бөлүмүнө өтүңүз. Click ' Чыгаруу файл кеңейтүүсү' жана каалаган файл түрүнө файл кеңейтүүсүн киргизиңиз алып салуу пайда болгон калкыма терезеде.
Экинчиден, файлдарды Norton Internet Security программасынан кантип чыгарсам болот?
чыкылдатыңыз " Нортон Программанын негизги экранын көрүү үчүн 360" сөлөкөтүн басыңыз. "Орнотуулар, " чыкылдатыңыз " Антивирус " жана "Скандоолор жана тобокелдиктер" өтмөгүн чыкылдатыңыз. Төмөн сыдырып, Кеңейтүүлөр/Төмөн тобокелдиктер бөлүмүнө өтүңүз. "Конфигурациялоо" шилтемесин басыңыз. Чыгаруу Сканерлерден" катар.
Нортондо файлды кантип ак тизмеге киргизем?
Файлдарды же папкаларды сканерлөөдөн чыгарыңыз
- Norton продуктууңузду баштаңыз.
- Орнотууларды басыңыз.
- Толук орнотуулар астынан Антивирус чыкылдатыңыз.
- Скандоолор жана тобокелдиктер өтмөгүндө Чыгуулар / Төмөн тобокелдиктерге ылдый жылдырыңыз.
- Авто-коргоодон, SONARдан жана Жүктөлүп алынган чалгындоону аныктоодон чыгарылуучу элементтердин жанындагы Конфигурациялоону чыкылдатыңыз.
Сунушталууда:
Windows 10до папканын мазмунун кантип басып чыгарсам болот?
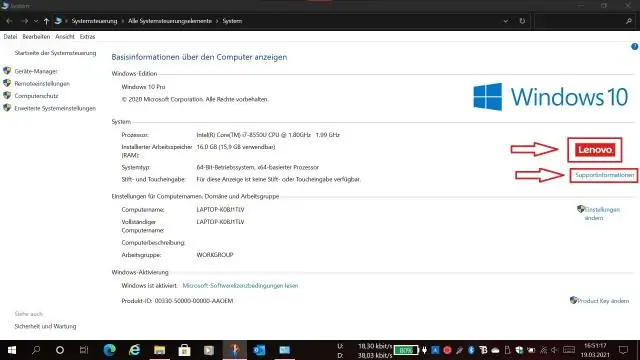
Папкалардын мазмунун Windows 10до Буйрук сапты колдонуу менен басып чыгарыңыз Буйрук сапты ачыңыз. Бул үчүн, "Старт" баскычын чыкылдатып, CMD териңиз, андан кийин "Администратор катары иштетүү" баскычын оң баскыч менен чыкылдатыңыз. Каталогду мазмунун басып чыгарууну каалаган папкага өзгөртүңүз. Төмөнкү буйрукту териңиз жана Enter баскычын басыңыз: dir > listing.txt
Түзүлгөн PDF файлын кантип басып чыгарсам болот?
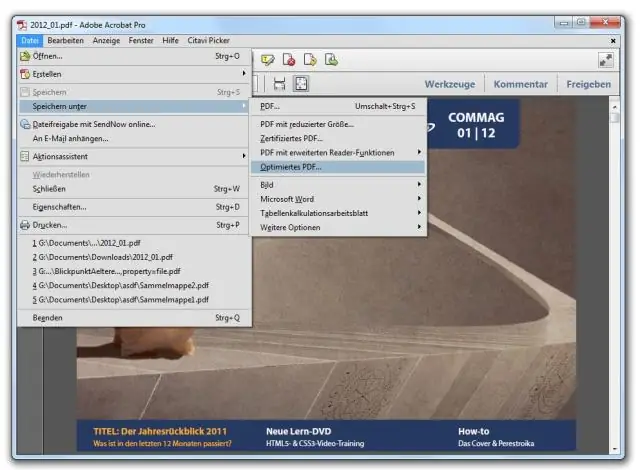
PDF форматына басып чыгаруу (Windows) Windows тиркемесинде файлды ачыңыз. Файл > Басып чыгарууну тандаңыз. Printdialog кутучасынан Adobe PDFти принтер катары тандаңыз. Adobe PDF принтер жөндөөлөрүн ыңгайлаштыруу үчүн, Properties (же Preferences) баскычын чыкылдатыңыз. Басып чыгарууну басыңыз. Файлыңыздын атын териңиз жана Сактоо баскычын басыңыз
Кантип мен өзүмдүн атымды почта тизмесинен чыгарсам болот?
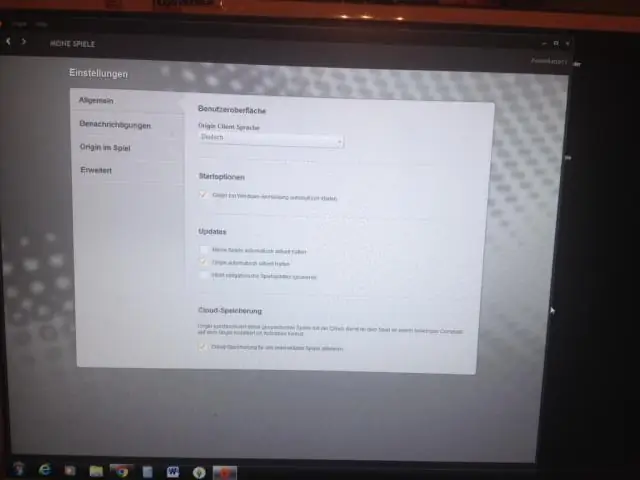
Сиз ошондой эле кат жөнөтүү аркылуу түз почта тизмелеринен атыңызды алып салуу өтүнүчүн жөнөтө аласыз. Кайсы почта сунуштарынан өчүрүлгүңүз келгенин жазышыңыз керек. Андан кийин, кат менен бирге $1 иштетүү акысын камтыйт. Бул тууралуу Mail Preference Service Түз Маркетинг Ассоциациясына кайрылыңыз, PO Box 643, Carmel, NY 10512
Айырмачылыктар үчүн эки папканы кантип салыштырсам болот?
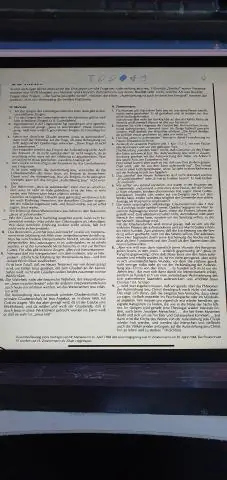
Windiff.exe файлын баштаңыз. Файл менюсунан Каталогдорду салыштыруу дегенди басыңыз. Каталогдорду тандоо диалог терезесинде Dir1 жана Dir2 кутучаларына салыштыргыңыз келген эки папканын атын териңиз. Эгер сиз ошол папкалардагы файлдарды рекурсивдүү түрдө салыштыргыңыз келсе, подкаталогдорду кошуу кутучасын коюңуз
Кантип iPhoneдогу папканын ичине папканы коюуга болот?
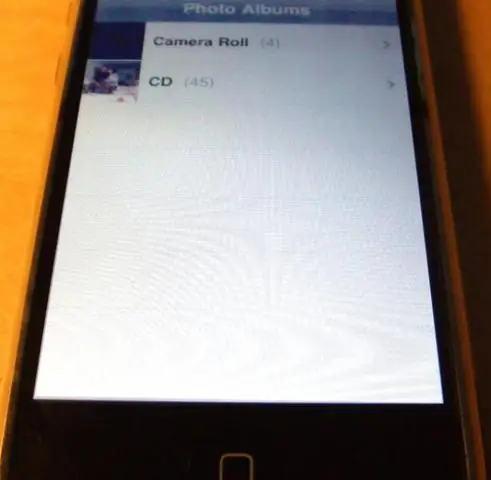
Папкаларды папкаларга кантип коюу керек Түзөтүү режимине кирүү үчүн колдонмону басып, кармап туруңуз. Колдонмону башкасынын үстүнө коюу менен жаңы папка түзүңүз. Эки колдонмо биригип, папканы түзөөр замат, жаңы пайда болгон папканы орнотуудан мурун, аны тез сүйрөңүз
